PC を使う上で最も体と接する時間が多いデバイスはやはりマウスでしょう。当然ながら各メーカーから様々なマウスが発売されているわけで、どれを買うべきか迷ってしまいます。マウスやキーボードなどの入力機器は実際に触ってみないと分からないことも多いですからね。
というわけで、今回ロジクールの「MX Anywhere 3(MX1700PG)」という、Bluetooth で接続する方法以外に「Unifying」という USBドングルを使ったロジクール独自の接続方式にも対応したコンパクトなワイヤレスマウスを触ってみましたので、実際の使い勝手などをレビューしておきたいと思います。購入を考えている方のご参考に少しでもして頂ければ幸いです。
※ 本記事執筆にあたってロジクール様より製品をご提供頂いています。記事執筆に
あたっては公平を期すよう細心の注意を払っておりますが、ご留意頂いた上でお
読み下さいますようお願い申し上げます。
■ 基本スペックをチェック!
まずは「MX Anywhere 3」の基本的なスペックをチェックしておく事にしましょう。ロジクールの製品ラインナップの中で、「MX」のシリーズ名は PC周辺機器のフラグシップモデルに与えられる銘なのだそうです。つまりは同社のワイヤレスコンパクトマウスのフラグシップモデルということでしょうか。
| センサー方式 | Darkfield レーザートラッキング方式 |
| 解像度 | 200 ~ 4,000 dpi(初期値:1,000 dpi / 50 dpi ステップ) |
| 対応 OS | Windows、Linux、mac OS、iPad OS、Chrome OS |
| 接続方式 | Bluetooth Low Energy & USB Unifying |
| 電源 | 充電式リチウムポリマー電池(USB Type-C) |
| 本体サイズ | 100.5x65x34.4 mm |
| 本体重量 | 約 95 g(実測値) |
| 参考価格 | 10,780円(税込) |
| 保証期間 | 2年間 |
内蔵バッテリー方式なので基本的にバッテリーの交換は出来ませんが、フル充電の状態で週5日、1日辺り 8時間使ったとして最大 70日もバッテリーが保つそうです。充電に掛かる時間は最大で 2時間とのこと。
■ ハードウェアをチェック!
 「Logicool」と同様の製品を取り扱っている「Logitech」というブランドがありますが、この 2つ、実は同じ企業のブランドです。正確には「Logicool」は、スイスに本社を置いている「Logitech International」が 100% 出資して設立した日本法人です。日本では既に当時「ロジテック株式会社(現在はエレコムの子会社)」という企業が存在しており、” Logitech ” ブランドをそのまま商標として使う事とが出来なかったことが原因のようですね。
「Logicool」と同様の製品を取り扱っている「Logitech」というブランドがありますが、この 2つ、実は同じ企業のブランドです。正確には「Logicool」は、スイスに本社を置いている「Logitech International」が 100% 出資して設立した日本法人です。日本では既に当時「ロジテック株式会社(現在はエレコムの子会社)」という企業が存在しており、” Logitech ” ブランドをそのまま商標として使う事とが出来なかったことが原因のようですね。
「MX Anywhere 3」のカラーバリエーションは、ペールグレー、ローズ、グラファイトの 3色が用意されています。その中から今回はペールグレーを選択してみました。
 マウス本体の他に Unifyingレシーバー、USB Type-A to Cケーブルと保証書などが入っていました。マニュアルらしいマニュアルはありませんので、詳しくセットアップ方法などを知りたければ ロジクールの製品HP で確認する必要があります。
マウス本体の他に Unifyingレシーバー、USB Type-A to Cケーブルと保証書などが入っていました。マニュアルらしいマニュアルはありませんので、詳しくセットアップ方法などを知りたければ ロジクールの製品HP で確認する必要があります。
USBドングルが省かれた「MX Anywhere 3 for Mac」という製品もありますが、そちらのカラーはペールグレーのみとなっているようです。
ボタン数は 6個。後で触れる「Logicool Options」というソフトを使ってカスタマイズする事が可能です。MX Anywhere 2 にあったスクロールホイールのチルト機構は残念ながら省かれてしまいましたが、サイドボタンを押しながらスクロールする事で代用可能(アプリケーションに拠るようですが)です。
このマウスホイール、勢いよく回転させると、心地の良いクリック感の得られる「ラチェットモード」からスムーズにホイールが回転する「フリースピンモード」へ自動的に切り替わる「SmartShift」なる機能が搭載されています(こちらも感度の調節が可能)。電磁石を使ってコントロールしているようですね。

充電用の USB Type-C ポートはマウス正面にあります。ちなみに MX Anywhere 3 はワイヤレス接続専用のマウスなので、USBケーブルを繋いで有線マウスとして使用することは出来ません。充電中はマウス上部のインジケーターLED が緑色でゆっくり明滅します。このインジケーターは、使用中のマウスのバッテリー残量が 10%以下になると赤く点灯して報せてくれるようになっています。
また、先程 USBケーブルで PC と接続して有線マウスとして使うことは出来ないと書きましたが、単なる充電器に USBケーブルを繋いだ状態では充電しながら使用するということは出来るようです。
 マウス裏には電源スイッチとデバイスの切替ボタン(Easy-Switch)が配置されています。1台の MX Anywhere 3 で3台までの PC やタブレット機器を登録することが可能で、ボタンを押す度に 1~3 に登録した機器に切り替わります。
マウス裏には電源スイッチとデバイスの切替ボタン(Easy-Switch)が配置されています。1台の MX Anywhere 3 で3台までの PC やタブレット機器を登録することが可能で、ボタンを押す度に 1~3 に登録した機器に切り替わります。
デバイス切替スイッチを登録したい番号を選んだ上で 3秒間長押しすると高速点滅するようになり、この状態で機器とペアリングさせることが出来ます。
マウスとデバイスのペアリング方法は、Bluetooth でペアリングさせる方法と、「Unifying」という USBドングルを使ったロジクール独自のペアリング方法が用意されています。
■ 「Unifying」による接続
「Unifying」はロジクールのデバイスで使う事の出来るワイヤレス接続規格です。レシーバーが 1つあれば最大 6台までのマウスやキーボードとペアリングさせることが可能になるので、ロジクールのデバイスユーザーには便利なものとなっています。「MX Anywhere 3」にはこの「Unifying」規格のレシーバーが最初から 1個付属しています。
 PC の USBポートに挿した状態の出っ張りは右の写真のような感じです。この程度ならあまり邪魔になる事は無いでしょう。
PC の USBポートに挿した状態の出っ張りは右の写真のような感じです。この程度ならあまり邪魔になる事は無いでしょう。
マウス本体にこのレシーバーが収納できないことに不満を持つ方も居るようですが、ノートPC を初め、最近のモバイルデバイスで Bluetooth を搭載していない機器というのはあまり見かけないのでそれ程問題にはならないのではないでしょうか?
デスクトップPC の場合はまだまだ Bluetooth を搭載していないマザーボードも多いので、追加のレシーバーが欲しいという方も居られるでしょう。そんな方のために「RC24-UFPC2」の型番で追加のレシーバーだけが単体でAmazon などで販売 されています。但し、ロジクールでは「Logi Bolt」という新しいワイヤレス接続規格を使う方向に舵を切ったようなので、今後発売されてくるデバイスとはペアリングできないかも知れません。
Unifying の接続方法については「こちら」に詳しく書かれています。まずは専用のソフトウェアが必要になるようなので「こちら」からダウンロードしてインストールを済ませておきます。ソフトウェアの日付がえらく古くて驚きましたが、Windows 11 での動作にも問題は無いようです。

Unifyingソフトウェアを立ち上げたら「次へ」をクリックしてペアリングを始めます。MX Anywhere 3 は一旦電源スイッチを切って入れ直した方がスムーズに作業出来るようです。登録する番号を指定したい場合は、マウスの「Easy-Switch」ボタンで番号を選んだ状態で再度ペアリング操作を行って下さい。
ペアリングが完了するとすぐに MX Anywhere 3 での操作が行えるようになりますが、マウスの設定を変えるには後述の「Logicool Options」ソフトウェアが必要になります。
■ Bluetooth による接続
Bluetooth でのペアリングは非常に簡単です。ここでは Windows 11 の PC を例に挙げておきます。

Windows のスタートボタンから「設定」を立ち上げたら「Bluetooth とデバイス」を開きます。右上に「+ デバイスの追加」があるのでクリックして下さい。次の「デバイスを追加する」のダイアログで「Bluetooth」を選択し、MX Anywhere 3 底面の Easy-Switch を長押ししてペアリングモードにさせます。少しするとマウスが検出されるので、MX Anywhere 3 を選択すればペアリング完了です。
iPad の場合は先に MX Anywhere 3 をペアリングモードにしておき、iPad の「設定」→「Bluetooth」で MX Anywhere 3 を選ぶだけです。Mac についてはデバイスを持っていないのでよく分かりません。「こちら」をご覧になってみて下さい。
■ 「Logicool Options」
マウスのカスタマイズを行うことの出来る「Logicool Options」は、Windows と Mac 向けにそれぞれ用意されています。ソフトウェアは「こちら」からダウンロード下さい。

インストール先を選ぶ事は出来ないようです。途中で「製品強化にご協力ください」と、MX Anywhere 3 の診断データと使用データの提供を求められますが、「はい、分析データを共有します」を選んだ場合、そのごのアプリケーションの操作が出来なくなることがあるようです。もしそうなってしまった場合は、一旦 Logicool Options をアンインストールし、再インストール後は「いいえ、共有しません」の方を選んで下さい。私も 2台目の PC にインストールした際にこの症状が出てしまいました。協力しようとすると不具合が出るというのはちょっと・・・早く修正して下さい(苦笑)。
 Logicool Options の利用にはアカウント作成が必要なようです。ログインすることで MX Anywhere 3 の設定がクラウドにバックアップされ、再インストールしたり他の PC にインストールした際にすぐに元の設定でマウスを使い始めることが出来るようです。
Logicool Options の利用にはアカウント作成が必要なようです。ログインすることで MX Anywhere 3 の設定がクラウドにバックアップされ、再インストールしたり他の PC にインストールした際にすぐに元の設定でマウスを使い始めることが出来るようです。
アカウント作成・ログイン時は一旦 Webブラウザでの操作に遷移します。手持ちの eメールアドレスの他、Apple ID や Googleアカウントなどでログインする事も可能です。
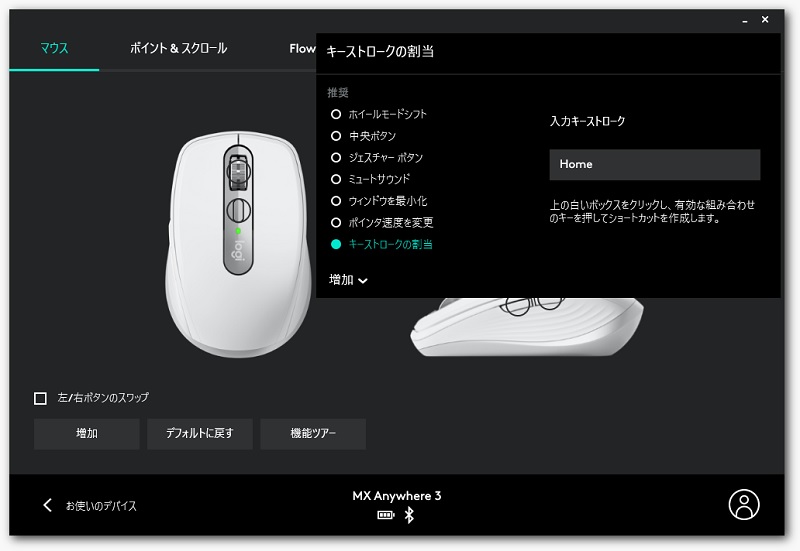
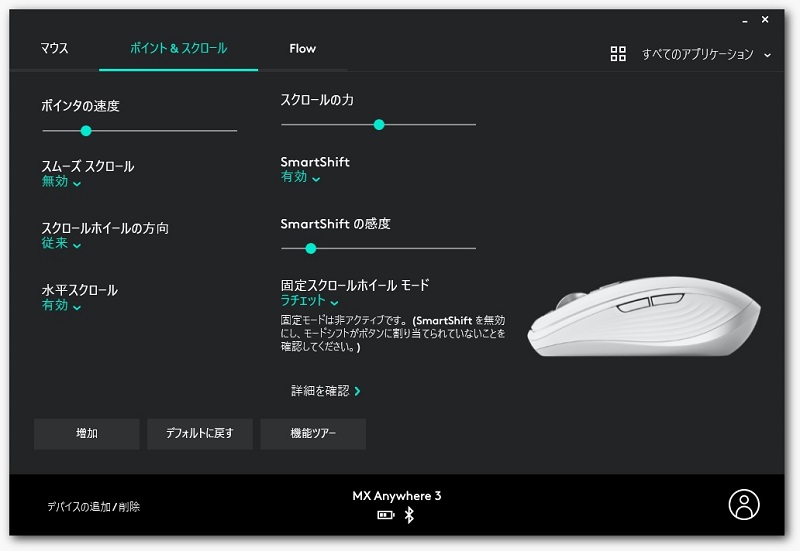
「マウス」の画面ではボタンに割り当てる機能を変更することが出来ます。私の場合は、元々「ホイールモードシフト」に割り当てられているマウスホイール下のボタンを「Home」キーに割り当てています。こうしておくと、スクロールさせた画面の先頭にボタン 1発に戻れて便利ですよ。
「ポイント&スクロール」画面ではマウスカーソルの移動速度やホイールの移動量などを調節することが可能です。「SmartShift」機能が不要であれば無効化してホイールをラチェットモードかフリースピンモードどに固定しておく事も出来ます。
登録したアプリケーション毎にそれぞれのボタンに異なる機能を割り当てることが出来るというのは面白いですね。上手く使えば操作がより効率的になるでしょう。
■ 「LOGICOOL FLOW」とは?
「Logicool Options」をインストールすると、「LOGICOOL FLOW」という機能を使えるようになります。この「LOGICOOL FLOW」ですが、1台の MX Anywhere 3 で複数台のパソコン(Windows、Mac 問わず)をコントロール出来るだけで無く、異なるパソコン間で画像や文書ファイル、フォルダまでコピー出来てしまうと言う、ちょっと凄い機能を搭載しています。
セットアップは超簡単!「Logicool Options」で「Flow」の画面から「FLOW を有効化」を押すだけです。有効化には数分程度時間が掛かるようですが、たったこれだけで便利な機能が使えるようになります。注意点としては同じ LAN内に端末を繋いでいることと、利用する端末毎に Logicool Options のインストールが必要なことくらいです。
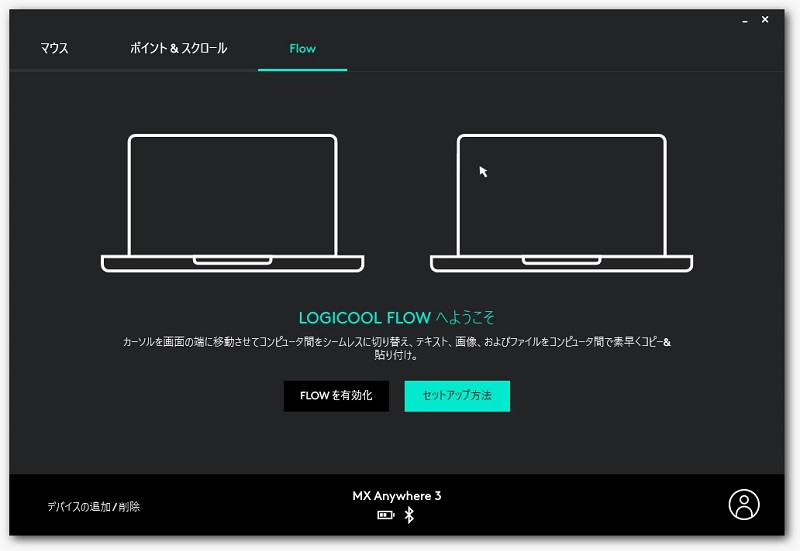
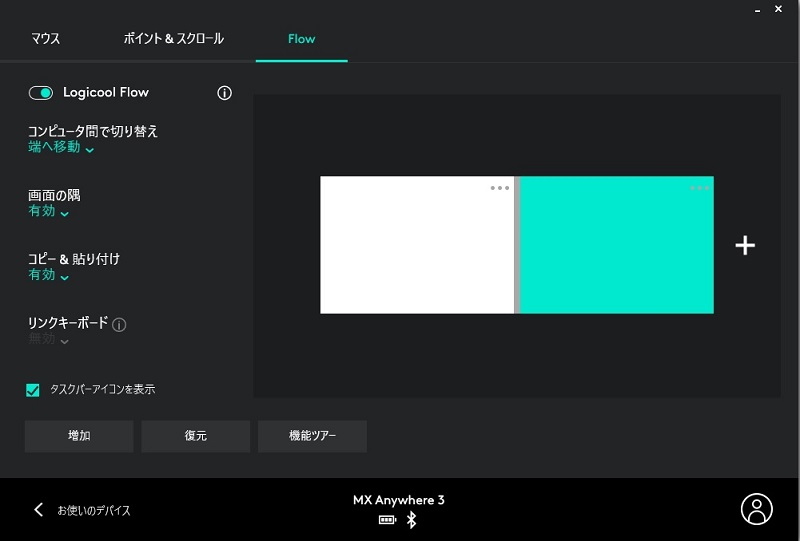
「Logicool Flow」を有効化しておくと PC の画面端にカーソルを移動させるだけで自動的にペアリング済みの機器の中から MX Anywhere 3 で操作する PC を切り替えてくれます。マウス裏面の Easy-Switch のインジケーターを見てみると、操作可能なパソコンが切り替わったことが分かるでしょう。いちいち裏のスイッチを押さなくても操作することの出来る PC が切り替わるというのはなかなかの衝撃ですよ。マルチディスプレイ構成でも問題ありません。ちゃんとディスプレイの端までカーソルを持っていくと切り替わります。
更に凄いのが、異なる PC 間でファイルのコピーが可能だという事。画像や文書ファイルだけでなく、なんと動画ファイルのような大きなファイルでもコピー出来てしまいます。さすがにドラッグ&ドロップでというわけにはいかないようですが、ファイルを選択して右クリックから「コピー」しておき、移動させたい PC の任意の場所で「貼り付け」を選ぶだけでコピーが可能なようです。Webブラウザのアドレスなんかもクリップボードにコピーすれば別の PC で開くなんてことも簡単に出来てしまいます。
作業を終えてどちらかの PC の電源を落としてしまうと Easy-Switch を押してペアリングさせる PC を切り替える必要はありますが、今回 MX Anywhere 3 を使ってみて一番驚いたのがこの「FLOW」の機能でした。Windows PC と Mac の間でも行き来できるそうですね。
■ まさに ” Anywhere ” なマウス
下の画像は今までノートPC で使用していた同じ Logicool の Bluetoothマウス「M557」との比較ですが、サイズ感はほぼ同じですね。こちらはこちらで単3形の電池式なので eneloop などを使う事が出来て便利だったのですが、ペアリング可能なのは 1台の PC のみで、当然ながら「FLOW」なんて便利な機能はありませんでした。まあ価格も 1/3程度ですしね。

ワイヤレスマウスというと僅かであっても遅延があったり充電が面倒だったりと言ったイメージが残っていたのですが、もうそんな時代じゃないですね。バッテリーの保ちは恐ろしいほど良いようです。カーソルの追従性も良く、完全に良い意味で期待を裏切られました。
とにかく小型でバッテリーの保ちが良いのでノートPC などと持ち歩くにも最適でしょう。もちろん自宅で複数の PC を使い分けている方などにもお勧めです。ただ、大きな音というわけではありませんが、クリック音はやや高い音なので図書館などの静かな場所で使うにはやや迷惑になるかも知れません。
MX Anywhere 3 には 2019年秋に発表された上位モデルの「MX Master 3」で採用された技術が惜しげも無く投入されているのだそうです。実際、「LOGICOOL FLOW」には驚かされました。デザイン的にも可愛い感じになっているので、手の小さな女性にも使いやすいのではないでしょうか。
