PlayStation シリーズでは PlayStation 4 の頃から「リモートプレイ」という機能が用意されています。これは、自宅などに設置している PlayStation を PC や、スマホやタブレットなどのモバイル機器で遠隔操作・プレイすることの出来る機能なのですが、先日発売された PlayStation 5 にもこの機能が用意されていると言う事でちょっと試してみることにしました。
布団に入ってタブレットに映し出された画面を見ながら PlayStation のゲームをプレイするなんていう自堕落(笑)なプレイや、外出先から自宅に置いた PlayStation で遊ぶなんてことも出来ちゃいます。ほんとうにそこまでしてゲームをプレイしたいという人がどれ程居るかは知りませんが、まあ旅行や帰省、出張先などで遊びたくなったなんて場合にはいいのかも知れません。これから寒くなってくるので布団に入って・・・というのは自分でもあり得ない話ではないのですけど(笑)。
■ PlayStation 5 の側で事前準備(共通)
リモートプレイを行うにはまず PlayStation 5 の方で遠隔操作を許可しておかなければなりません。まずは PlayStation 5 を立ち上げて、右上歯車の「設定」から「システム」に入り、「リモートプレイを有効にする」のスイッチをONに設定します。

レストモード状態の PlayStation 5 からもリモートプレイを起動出来るようにしたい場合は、上記に加えて「省電力」の設定から「レストモード中に行う機能」で「常にインターネットに接続」と「ネットワーク経由で PS5 の電源を入れる」のスイッチもONにしておきます。レストモードではなく「電源オフ」の状態になっていると、リモートプレイで PlayStation 5 を起動することはできません。
■ Windows PC を使ったリモートプレイ
Windows用として以前から PlayStation 4 のリモートプレイができる「PS4リモートプレイ」というアプリがありましたが、PlayStation 5 の発売に合わせてアップデートされ、「PS Remote Play」という名称に変わっています。既に「PS4リモートプレイ」をインストール済みであった場合は、アプリを起動するとアップデートを促すメッセージが表示されるので指示に従ってアプリを更新して下さい。
初めて「PS Remote Play」をインストールする場合は「こちら」の「アプリをインストールする」から「PS Remote Play」をダウンロードしてインストールして下さい。
Windows版「PS Remote Play」の動作条件は以下のとおり。
| OS | Windows 10(32ビット版または64ビット版) |
| CPU | Intel Core 第7世代(Kaby Lake)以降 |
| ストレージの空き容量 | 100 MB以上 |
| RAM | 2 GB以上 |
| 画面解像度 | 1024 × 768(XGA)以上 |
| サウンドカード | 必須 |
| USBポート | 必須 |
AMD の CPU については記述がありませんが、Ryzen 以降の世代のものなら問題無いと思います。とりあえず Ryzen 5 3500 のサブPC で問題無く動くことは確認できました。また、Mac版のソフトも用意されているようです。ダウンロードは「こちら」から。
 インストール先のフォルダは任意の場所に変更可能です。
インストール先のフォルダは任意の場所に変更可能です。
特に詰まるようなことは無いかと思いますが、「Microsoft Visual C++ 2015-2019 Redeistributable Package (x86) のインストールに失敗」というメッセージが出ることがあるようです。既にインストール済みだとこのようなメッセージが出ることがあるようなので、無視して継続を選んで下さい。
アプリを起動したら PSN にサインインを求められます。ルーターのポートを開ける必要も無いので不思議だったのですが、どうやら PSN の仕組みを使ってリモート操作を可能にしているようですね。
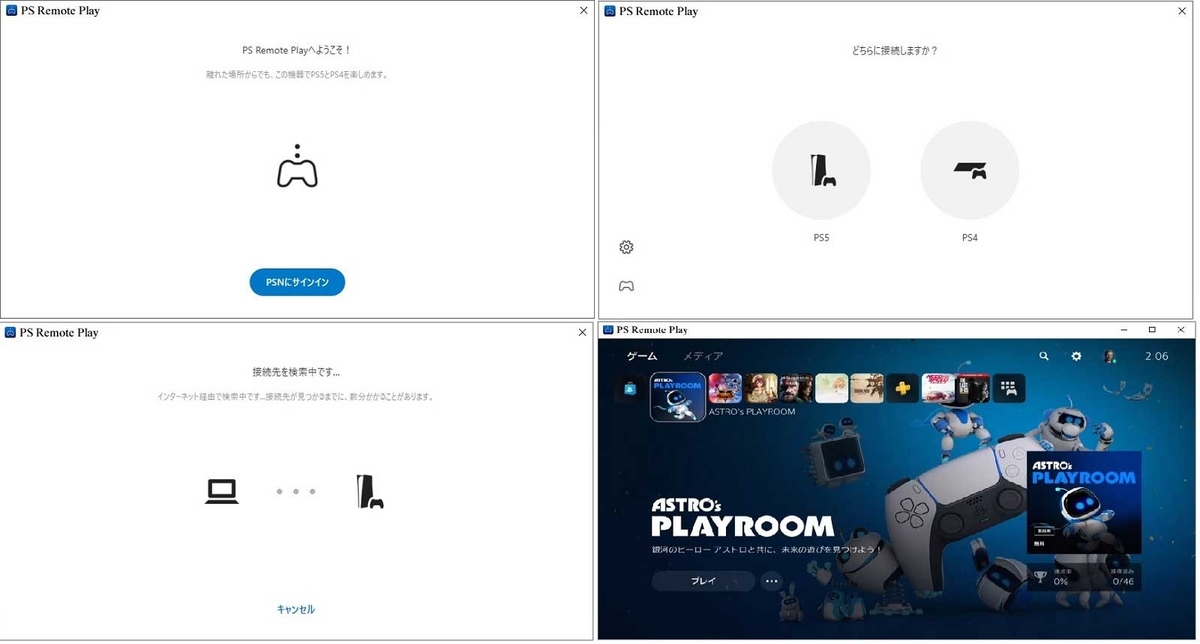
Windows でリモートプレイを行う場合、コントローラーは DualSense の他に DUALSHOCK 4 も使用可能です。ボイスチャットも行う場合は、PC に接続したマイクが使えるそうです。
 「PS Remote Play」アプリの (歯車のアイコン)から「リモートプレイのビデオ品質」のタグを選ぶと画質なども変更可能です。
「PS Remote Play」アプリの (歯車のアイコン)から「リモートプレイのビデオ品質」のタグを選ぶと画質なども変更可能です。
標準では 540p が選択されていますが、360p~1080p の間で解像度の変更を行うことができます。HDR に対応したディスプレイを使用する場合は、Windows 10 の側で HEVC Video Extension をインストールした上で Windows の「設定」→「システム」→「ディスプレイ」の「Windows HD Color設定」から「HDR のゲームとアプリを使用する」を「はい」に変更して下さい。(非対応のディスプレイでは項目が表示されません。)その後、「PS Remote Play」の HDR の項目にチェックを入れます。
当然ながら高解像度でプレイするにはネットワーク回線の速度も必要になってきます。家庭内LAN で使用する場合は問題になることは少ないと思いますが、インターネット越しなどで通信が安定しない場合は解像度を下げてみて下さい。
リモートプレイを終了する時は、PS Remote Play のウインドウ右上の「✕」をクリックすると、「リモートプレイを接続解除します。」というメッセージが表示されるので、レストモードで終了する場合は「接続先の機器をレストモードにする」にチェックを入れて終了して下さい。リモートで接続している PlayStation の側で操作しても構いません。レストモードにしておかないと次回リモートから PlayStation 5 を起動することはできません。
■ iPad・iPhone からリモートプレイを行う方法
iPad・iPhone を使って PlayStation 5 のリモートプレイを行う場合に必要なアプリはこちら ↓↓↓
現時点(11月22日現在)で DualSense を iPad・iOS にペアリングさせることは出来ません。12月中にリリースされると噂の iOS 14.3 からはサポートされるそうなのでもう少しの辛抱ですね。
⇒⇒⇒ ※ iOS 14.5 で対応しました。「追記 ②」を参照ください。
DUALSHOCK 4 をペアリングさせる方法については以下の記事でご紹介しています。
接続の流れは PC と同じです。PlayStation 5 と同じ PSNアカウントでサインインし、接続する機器を選ぶだけです。2回目以降は前回の接続先を選ぶこともできます。解像度は PC版と同じく、360p、540p(標準)、720p、1080p の 4段階に、HDR も OFF か自動設定かを選択可能でした。

iPad・iPhone では画面にタップすると赤枠のコントローラーがオーバーレイで表示されます。さすがにプレイに使うには厳しいと思うのでコントローラーを使った方がいいでしょうけどね。また、画面右下の「・・・」のボタンをタップすると緑枠のコントロールパネルが表示され、スクリーンショットを撮ったり電源を切ったりといったことが行えます。
家庭内LAN の中では予想以上に快適にプレイすることが出来て驚きました。タイミングにシビアな対戦ゲームや音ゲーなどでなければまずまずプレイ出来るのではないかと思います。これなら布団に包まって自堕落プレイも・・・(笑)。
■ PlayStation 5 のリモートプレイにモバイル回線を使う方法
PlayStation 5 のリモートプレイは、直接 4G や 5G のモバイル回線に繋いで行うことはできません。このため、屋外など Wi-Fi環境の無い場所でスマホだけを使ってリモートプレイを行うということはできませんが、スマホなどが持っている「Wi-Fiテザリング」機能を使えば可能です。
 iPhone の場合は、「設定」から「インターネット共有」をタップして「ほかの人の接続を許可」のスイッチを ON にするだけでテザリングが行えます。(モバイル回線でテザリングができる契約になっている事が条件)
iPhone の場合は、「設定」から「インターネット共有」をタップして「ほかの人の接続を許可」のスイッチを ON にするだけでテザリングが行えます。(モバイル回線でテザリングができる契約になっている事が条件)
受け手側(例えば iPad の方)では、Wi-Fiテザリングを行っているスマホを選択肢、表示されていた "Wi-Fiのパスワード" を入力すれば接続することができます。
うちの iPad Pro は Wi-Fi専用機なのですが、楽天モバイル版MNO の「Rakuten UN-LIMIT V」の SIM を差した iPhone SE(2020)から Wi-Fiテザリングさせた iPad Pro を使って PlayStation 5 のリモートプレイを行ってみたところ、一応のプレイは可能でした。
ただ、モバイル回線経由だとラグが酷くなるので、まあなんとかプレイ出来なくはないといったところです。RPG やパズルゲームあたりならまあ大丈夫でしょうが、所謂音ゲーや対戦シューティングなど鋭敏な反応が必要なるゲームは厳しいでしょうね。
あと、大事なことなのですが、リモートプレイにモバイル回線を使用する場合は定額料金プランを使わないと酷い目に遭いますのでご注意を。「Rakuten UN-LIMIT V」の場合は、「自社回線エリア内」であれば基本料金でネット接続が使い放題になるのでこうした用途に使う場合は選択肢になるでしょう。ノートPC へのテザリングにも使えますしね。
<広告>
■ 制限事項と注意点
PlayStation のリモートプレイにはいくつか制限事項がありますのでちょっと書き出しておきます。
メディア系のコンテンツはリモートプレイで視聴不可
Blu-ray再生、各種ストリーミングサービス(Amazon Prime Video や Apple TV+ など)のよう
な、映像・音楽再生に関するコンテンツは全てリモートプレイでは再生することができません。
これには YouTube や Spotify なども含まれます。ある程度高速な通信環境が必要
目安として、上り下りとも最低5 Mbps 以上、推奨 15 Mbps 以上の通信速度が必要だそうです。
家庭内LAN の場合はまず大丈夫でしょうが、インターネット経由の接続の場合はラグが大きく
なったり処理落ちや切断が発生する可能性があります。モバイル回線をテザリングして使用する
場合は特に注意が必要です。(通信料金にも!)最後のログインから 60日以上経った PlayStation 5 にはログイン不可
帰省や旅行先で使いたい場合は事前に一旦接続の確認をしておくと良いでしょう。
遊び終わったらレストモードにして終了しないと直接本体の電源を入れ直さない限りプレイ出来なくなるという点にも要注意です。
ここで紹介した他にも Androidスマホからリモート接続したり、他の PlayStation 4・PlayStation 5 から接続してマルチプレイを行ったりということもできるようです。
β版の段階では iOS / iPad OS 共に 14.3 で DualSense のサポートが行われるようになっていたそうですが、残念ながら 12月15日に公開された正式版の 14.3 ではサポートが見送られたようです。DualSense をペアリングモードにして(DualSense の PSボタンと Createボタンの長押し)iPad に近付けてみましたが Bluetooth機器として認識されませんでした。まだしばらく待つ必要があるようですね・・・。
(2020.12.17)
iOS 14.5 がリリースされ、iPhone・iPad と DualSense のペアリングが出来るようになりました。これでようやく DualSense を使って PlayStation 5 のリモートプレイを楽しむ事が出来るようになります。
 まずは、DualSense のライトバーが青色で点滅し始めるまで「PSボタン」と「Createボタン」を長押しして DualSense をペアリングモードに移行させます。
まずは、DualSense のライトバーが青色で点滅し始めるまで「PSボタン」と「Createボタン」を長押しして DualSense をペアリングモードに移行させます。
次に、iPad または iPhone の「設定」→「Bluetooth」を開き、「その他のデバイス」欄に表示されている「DualSense Wireless Controller」をタップすればペアリング完了です。
 「PS Remote Play」を立ち上げても上手く DualSense が使えない場合は一旦 iPhone・iPad の設定から DualSense の接続を解除してみて下さい(デバイスの「登録解除」ではありません)。「i」のところをタップすれば解除メニューが表示されます。
「PS Remote Play」を立ち上げても上手く DualSense が使えない場合は一旦 iPhone・iPad の設定から DualSense の接続を解除してみて下さい(デバイスの「登録解除」ではありません)。「i」のところをタップすれば解除メニューが表示されます。
その状態で「PS Remote Play」に戻り、改めて「PSボタン」を押せば操作できるようになるはずです。
リモートプレイ用に iPad・iPhone とペアリングした DualSense を再び PlayStation 5 で使う場合は、一旦 USBケーブルで PlayStation 5 と DualSense を繋ぎ、「PSボタン」を押す必要があります。この際、iPad・iPhone とのペアリングは解除されてしまいますので、またリモートプレイで使いたい場合はその都度ペアリングを行う必要があるようです。面倒くさいですがまあ仕方ないですね。
あとは、「レストモード」ではなく「電源オフ」の状態からはリモートプレイで PlayStation 5 を起動することはできないという点にだけはくれぐれもご注意を!
(2021.4.29)
