Windows 11 の大型アップデート「Windows 11 2022 Update(バージョン 22H2)」の提供が始まって 2週間程経ちました。サブPC の方には Windows Update を通じてすんなりアップデートすることが出来たのですが、メインPC の方に一向に降ってくる気配がありません。

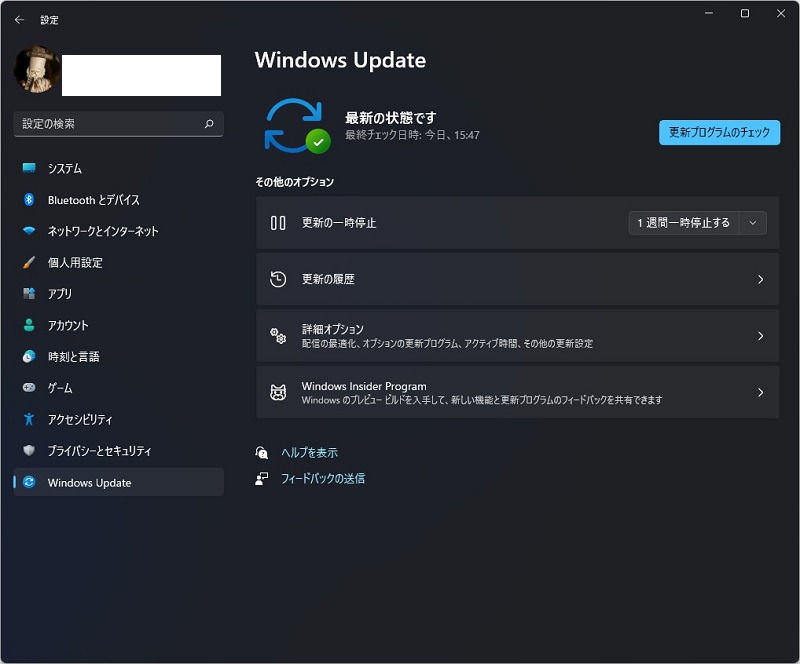
放っておいても Windows Update経由でいずれ配信されてくるはずではありますが、出来れば土日のうちにやっておきたいということで、手動でアップデートさせておくことにしました。
先に降ってきたサブPC の方でざっと触ってみた感じ、スタートメニューがかなり使いやすくなっているようです。UI の変更は早く慣れるに越したことは無いですが、改善されて使いやすくなるのなら拒む理由もありませんから。ということで、今回は手動で Windows の大型アップデートを適用する方法についてメモしておくことにします。
■ 「Windows 11 インストール アシスタント」を使って更新してみる
手動で「Windows 11 2022 Update」を適用させるには、Microsoft が準備している「Windows 11 インストール アシスタント」というソフトウェアを利用するのが簡単です。まずは下の画像をクリックして頂くか、「こちら」からダウンロード可能なサイトへ移動して入手してください。
サイトへ移動すると、「Windows 11 インストール アシスタント」「Windows 11 のインストール メディアを作成する」「Windows 11 ディスク イメージ (ISO) をダウンロードする」とそれぞれのところにダウンロードボタンが表示されますが、現在使っている PC をアップデートさせたい場合は「Windows 11 インストール アシスタント」を使えば OK です。

作成したインストールメディアや ISOファイルを使ってアップデートさせることも出来ますが、どちらかと言うとクリーンインストールしたい場合や複数の PC をアップデートさせたい場合向きのオプションですね。今回はメインPC のアップデートさえ出来れば良いので「インストールアシスタント」を使うことにします。
 「Windows11InstallationAssistant.exe」というファイルがダウンロードされてくるので、ダブルクリックで「Windows 11 インストール アシスタント」を立ち上げます。早速アップデートを・・・と思いましたが、作業を続ける前に「PC 正常性チェックアプリを使用せよ」とのメッセージが表示されますね・・・。Windows 11 のインストール時に要件の確認が行われましたが、ここでも再度チェックが行われるようです。
「Windows11InstallationAssistant.exe」というファイルがダウンロードされてくるので、ダブルクリックで「Windows 11 インストール アシスタント」を立ち上げます。早速アップデートを・・・と思いましたが、作業を続ける前に「PC 正常性チェックアプリを使用せよ」とのメッセージが表示されますね・・・。Windows 11 のインストール時に要件の確認が行われましたが、ここでも再度チェックが行われるようです。
「Windows 11 インストール アシスタント」の「PC 正常性チェック アプリを入手する」をクリックすると「WindowsPCHealthCheckSetup.msi」というファイルをダウンロードすることが出来るので、インストールして実行してください。
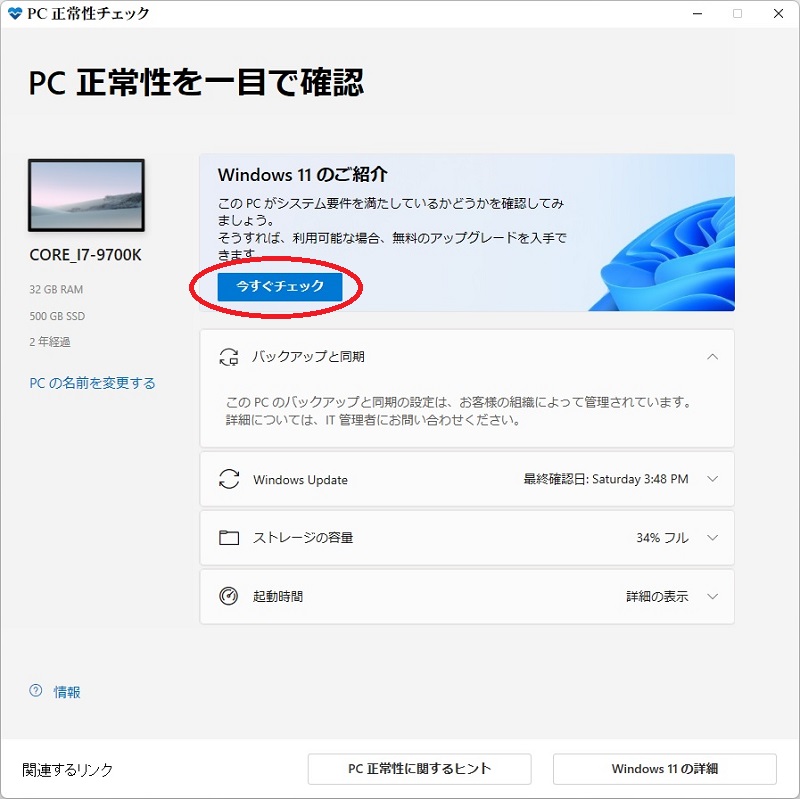

「PC 正常性チェック」アプリを起動したら「今すぐチェック」をクリックします。問題が無ければすぐに右の画面が表示されるはずです。チェックが終わったらこの画面は閉じてしまって構いません。
Windows 11 の動作要件のチェックを回避して無理矢理古い PC に Windows 11 をインストールしていた場合はここで弾かれるようですね。「2022 Update」をインストールする手段も無いわけでは無いようですが、また一手間掛かるそうです。
再び「Windows 11 インストール アシスタント」を立ち上げてみたところ、今度はアップデート出来るようです。「正常性チェック」の情報は PC のどこかに保存されているようですね。


あとは放っておくだけで「Windows 11 2022 Update」がインストールされます。ただ、右側の再起動を促す画面が表示されるまで 40分ほど掛かりました(これは環境にも拠ると思います)。更に再起動後、アップデートが適用されて Windows が再び使えるようになるまでも 10分程掛かりました。
ちなみに「Windows 11 2022 Update」のインストール中でも PC は使用可能です。実質的に PC が使えなくなる時間は再起動にかかる 10分程といったところでしょうか。再起動のタイミングは「後で再起動」を選べばずらすこともできますが、やはりある程度の時間は必要なので余裕のある時にアップデートしておいた方が良いですね。
 Windows の「設定」アプリで確認してみたところ、どうやら無事に「22H2」こと「Windows 11 2022 Update」が適用されたようです。特に何も問題は無かったのですが、Windows Update経由でなんですんなりと降ってこなかったのでしょうかね?
Windows の「設定」アプリで確認してみたところ、どうやら無事に「22H2」こと「Windows 11 2022 Update」が適用されたようです。特に何も問題は無かったのですが、Windows Update経由でなんですんなりと降ってこなかったのでしょうかね?
ちなみにアップデートの適用後に何らかの不具合が発生した場合、10日以内であれば[設定]アプリの「システム」→「回復」画面の「復元」から元のバージョンに戻すことが出来るそうです。
さて、「Windows 11 2022 Update」ではセキュリティ機能の強化やこれまでの不具合の修正のほか、結構いろいろな変更点があるわけですが、やはりぱっと見で分かりやすいスタートメニューを見比べてみましょう。

どうでしょう?1行分で 6個メニューに表示されるアイコンが増えているのが分かりますでしょうか?代わりに「おすすめ」の表示領域が狭くなっています。私的には「おすすめ」表示なんて余計なお世話だと思っていましたので、ずっと無駄なスペースだなと思っていた部分が改善されてすっきりしました。
また、アイコンをドラッグして別のアイコンに重ねることで、iPhone や iPad のアプリのようにスタックさせて纏めたフォルダに好きな名前を付けることが出来るようになっています(ここでは Microsoft Office 関連を纏めてみました)。カスタマイズ性が良くなったのは非常に有り難い。
ちなみにスタートメニューのカスタマイズは、スタートメニューを表示させた状態で右クリックし、「スタート設定」をクリックするか、「設定」アプリから「個人設定」→「スタート」へ進み、「レイアウト」の画面で行うことが可能です。残念ながら完全に「おすすめ」表示を無くしてしまうことまでは出来ないようですね。
このほか、「22H2」ではエクスプローラーでタブ機能が使えるようになったり、「フォト」アプリが刷新されたりするそうですが、これらの機能は後日開放されて利用することが出来るようになるそうです。
