Windows 10 同様、Windows 11 でも OS をセットアップしたままの状態ではまだ Telnetクライアントはインストールされていません。以前に Windows 10 で Telnet クライアントを利用可能にする方法については「こちらの記事」でご紹介したのですが、Microsoft はコントロールパネルの使用をやめさせたいらしく、Windows 11 ではどこから設定すればいいのか分かりにくくなっているので、改めてメモとして残しておくことにします(今のところまだコントロールパネルからでも操作できますが)。
まずは Windows 11 のスタートボタンをクリックし、「」から「設定」アプリを立ち上げます。



左側のメニューバーで「アプリ」を選択し、「オプション機能」へ進んでください。下方向にスクロールさせると、「関連設定」というところに「Windows のその他の機能」があるのでクリックします。
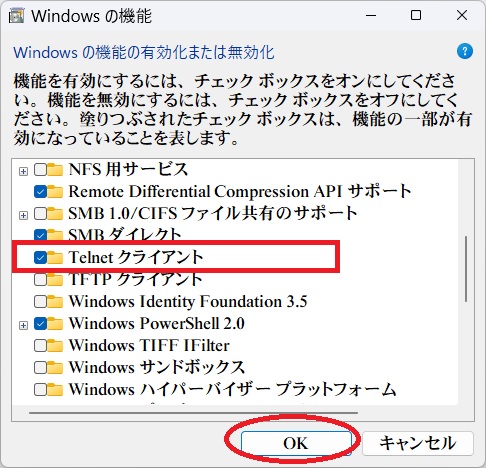 すると「Windows の機能」というウィンドウが開きます。
すると「Windows の機能」というウィンドウが開きます。
リストの中から「Telnet クライアント」を探して左のボックスにチェックを付け、「OK」ボタンをクリックして下さい。程なくして自動的にお使いの PC に Telnet クライアントが Windows にセットアップされます。セットアップが完了したら「Windows の機能」や「設定」アプリは閉じてしまって構いません。
セットアップした Telnet クライアントは、Windows のスタートボタン右クリックから「ターミナル(管理者)」を立ち上げ、「telnet」コマンドで Telnet クライアントが起動、「quit」コマンドで終了です。「ターミナル」は「PowerShell」のことなので、Windows の検索ボックスから ” powershell ” と入力しても OK です(管理者権限が必要な場合は「Shift」+「Ctrl」を押しながら「Enter」押下)。
ちなみに Telnetクライアントは、昔ながらのコマンドプロンプトでも利用可能です。お好みでどうぞ。