SONY のスマートフォン「Xperia XZ1 Compact」から撮影した写真データを PC に移したり、Walkman として使うために楽曲ファイルを取り込んだりするために、 PC との間で各種ファイルをやり取りするいくつかの方法についてメモとして残しておくことにします。「Xperia XZ1 Compact」は Andoroid 9 までの対応とはなりますが、ピュアアンドロイド機という事なので、ここに挙げた方法は Androidスマホではほぼ一般的な方法になるのだろうと思います。
■ USBケーブルを接続して直接PCとやり取りさせる方法
一番確実で転送速度も速い方法ではありますが、ファイル転送を行う度にケーブルを繋がなくてはなりません。大量のファイルを一気にやりとりさせたい場合にはお勧めの方法となります。
 Xperia XZ1 Compact と PC を USBケーブルで接続してやれば自動的にドライバがインストールされ、Windows のデバイスマネージャーで「Xperia XZ1 Compact」として認識されるはずです。
Xperia XZ1 Compact と PC を USBケーブルで接続してやれば自動的にドライバがインストールされ、Windows のデバイスマネージャーで「Xperia XZ1 Compact」として認識されるはずです。
XZ1 Compact の方にはアクセス許可を求める通知が表示されるので、「許可する」をタップすれば USBストレージデバイスとして認識され、すぐにファイル転送を行える状態になります。
 XZ1 Compact 内部のフォルダ構成は左の赤枠のようになっています。このうち「内部共有ストレージ」が本体内蔵の記憶スペース、「disk」と表示されている部分が SDカードを表しています。私は撮影した写真を SDカードに保存するようにしているので、データは「disk」の「DCIM - 100ANDRO」というフォルダに格納されています。音楽は「Music」フォルダに入れるのが良いでしょう。
XZ1 Compact 内部のフォルダ構成は左の赤枠のようになっています。このうち「内部共有ストレージ」が本体内蔵の記憶スペース、「disk」と表示されている部分が SDカードを表しています。私は撮影した写真を SDカードに保存するようにしているので、データは「disk」の「DCIM - 100ANDRO」というフォルダに格納されています。音楽は「Music」フォルダに入れるのが良いでしょう。
USBケーブルで接続した場合は Windows のエクスプローラー上で操作が出来る点はわかりやすくて良いですね。ケーブル接続の手間は掛かりますが転送速度の速さも魅力です。
■ microSDカード経由で転送する方法
XZ1 Compact に差していた microSDカードを抜き取って PC にカードリーダー経由でファイルの転送を行う方法です。ですが、SIMスロットを一々開閉しなくてはならない上に SIMピンを持ち歩く必要があるので、こちらはあまり実用的とは言えませんね。ただ、旅行などに行って撮り溜めた大量の写真を一気に取り込みたいといった場合などでは便利でしょう。
■ Google Drive を経由させる方法
それぞれの端末から一旦 Google Drive にアクセスする手間はありますが、出先だろうが何だろうがネットに繋がる回線さえあればいいのでこれも便利な方法です。(パケット消費量には要注意ですが。)
■ Bluetooth経由で PC に転送する方法
PC側に Bluetooth の送受信機能があるならばこれが一番手軽な方法では無いかと思います。もし使っている PC に Bluetooth機能が備わっていなくても USB端子に刺すタイプの 市販の Bluetoothアダプタ を買って付ければ使えるようになります。価格も 1,000円程度とお手頃。方法は以下の通り。
PC をファイル受信待機状態にする
Windows 10 の場合、タスクバー右端の通知領域にある「」をクリックすると隠れているインジケーターの一覧が表示されるのでその中から Bluetooth のアイコンを右クリックします。
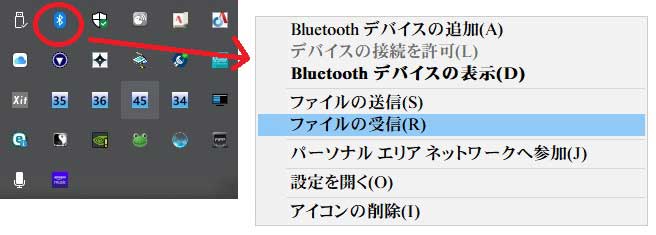
ここで「ファイルの受信」をクリックすると次のような画面になります。
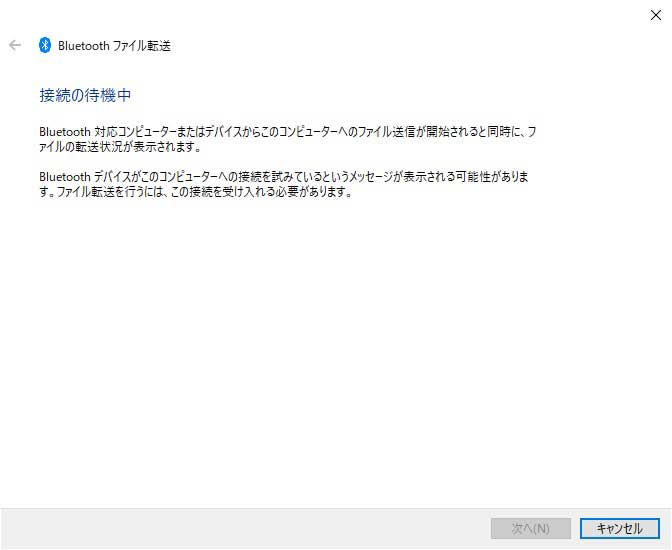
ひとまず PC の方はこの状態で置いておき、スマホ側の操作に移ります。スマホを操作してファイルを送信する
今回は XZ1 Compact 標準の写真管理アプリとなっている「Googleフォト」から PC へファイルの送信をしてみます。まず送りたい写真などを選んだら画面上部にある枝分かれした様なアイコンをタップします。
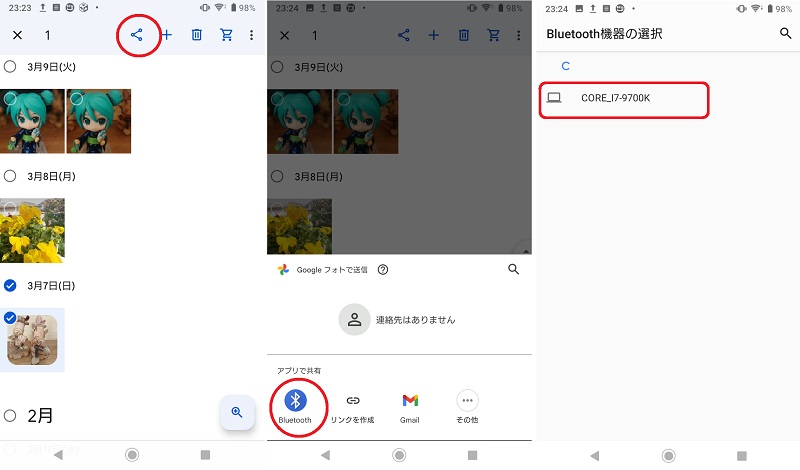
続いて「Bluetooth」のアイコンをタップすると近くにあるファイルを送ることの出来る機器がリスト表示されますので送り先を選択します。

するとすぐにファイルの転送が始まります。一旦 PC の方にバッファされるような形になるようなので、保存先を選んで「完了」で転送終了です。ただし転送速度は遅いので大量のファイルをやり取りするならやはりケーブルで直接繋いだ方が良さそうです。10枚程度の写真とかであれば転送さえ始まってしまえばほったらかしに出来るので便利な方法だとは思います。
実は PC と XZ1 Compact をペアリングさせておけば逆に Bluetooth経由で PC から XZ1 Compact にデータやファイルを転送することも出来るのですが、やや手間が掛かる上に XZ1 Compact側で保存する場所を選べないなど使い勝手が良くないのでお勧めはしません。転送先に SDカードを選ぶといったことも出来ないようなのですよね。