iOS 16 がリリースされましたね!iPhone をお持ちの方で既にインストールされた方も多いことでしょう。対象機種が iPhone 8(SE2)以降となってついに「A10」以前の SoC を搭載した iPhone 6s/7/SE が切り捨てられましたが、それでも iPhone 8 が発売されたのは 5年前の 2017年。多くの Androidスマホが 2年程度で OS のアップデートが打ち切られることを思うと、やはり面倒見の良さには驚かされます。
個人的に嬉しいのは Face ID が横向きでも機能するようになったことですね。iPad Pro では以前から横向きの状態でも Face ID によるロック解除が出来たのになんで iPhone だと駄目なんだろうと思っていましたから・・・。メモにロックが掛けれるようになった点も便利ですし、撮影した写真から一部分を切り出すことが出来るようになった点も面白いと思います。
一方、「音ゲー」界隈では非難囂々の様子。iOS 16 では画面の 3箇所を同時にタップすると文章のコピペが行えるメニューバーが表示される仕様になったため、プレイに支障が出るとして各メーカーからアップデートを見送るよう注意喚起が出ているようですね。既に iOS 16 に上げてしまった人は面倒ですがダウングレードするしかなさそうです。幸い私はスマホでゲームはしないので関係ありませんが・・・。
さて、iPhone を使えば携帯電話回線を使って iPad や PC にテザリング(インターネット共有)することが可能です。既に知っている人には当たり前の事でしょうが、ちょうど OS が更新されたタイミングですので簡単にまとめておくことにします。
ちなみに現在の料金プランでは追加料金が掛かることは無いようですが、au や ソフトバンク の様に「テザリングオプション」への加入が別途必要なところもあるようです。NTTドコモ や 楽天モバイル の「Rakuten UN-LIMIT Ⅶ」では申込み不要でそのまま利用することが出来ます。
<広告>
■ iPhone 側での準備
 まずは母艦となる iPhone側でテザリングを行う為の準備をしておきます。と言ったところで非常に簡単!「設定」アプリの「インターネット共有」をタップし、「ほかの人の接続を許可」横のスライダーを右にずらすだけです。
まずは母艦となる iPhone側でテザリングを行う為の準備をしておきます。と言ったところで非常に簡単!「設定」アプリの「インターネット共有」をタップし、「ほかの人の接続を許可」横のスライダーを右にずらすだけです。
但し、先程も触れたように au やソフトバンクの回線を使っている場合は申込みをしないとこの項目が表示されないようなので、事前に行っておいて下さい。
iPhone を介してインターネット通信を利用可能にする「テザリング」には、iPhone を Wi-Fiルーターとして使用する「Wi-Fi テザリング」のほか、Bluetooth でペアリングを行った機器へテザリングする方法や、USBケーブルで直接 iPhone と接続した機器で通信可能にする方法などがありますが、ここでは最も利便性の高いであろう「Wi-Fi テザリング」を取り扱うことにします。
■ Wi-Fi オンリーモデルの iPad へテザリングする場合
iPad にはそれ自体に SIMカードを挿して直接インターネットに接続することのできる「Wi-Fi + Cellular モデル」が用意されていますが、「Wi-Fi オンリーモデル」を購入した場合でも iPhone を母艦としてテザリングすることで屋外でもネット回線に接続することが出来るようになります。
以前は iPhone に表示される Wi-Fiテザリング用のパスワードを iPad で入力する必要がありましたが、現在は iCloud の「キーチェーン」という仕組みによって iCloud に接続している機器同士ではパスワードの入力無しでテザリング機能を利用することが出来るようになっています。

接続方法は超簡単!iPad の「設定」アプリから「Wi-Fi」を選択し、テザリングを有効化した iPhone を選んでタップするだけです。この機能があるから私は iPad の Cellularモデルは買わないんですよね。どうせ iPad を外に持ち出す時は iPhone も一緒に持って出ますから・・・。
 ちなみにテザリング使用中は iPhone 上部の時刻表示の背景が緑色になります。
ちなみにテザリング使用中は iPhone 上部の時刻表示の背景が緑色になります。
私は持っていないので確認することが出来ませんが、恐らく MacBook などとの接続も同様だと思います。Apple Watch の場合はペアリングした iPhone と一緒に持ち歩いていれば GPS + Cellularモデルであっても iPhone の回線を優先的に使ってくれるようですね。
■ Windows PC へテザリングする場合
 次に、iPhone から Windows 11 の PC へテザリングしてみましょう。
次に、iPhone から Windows 11 の PC へテザリングしてみましょう。
まずはキーボードの Windwosキーを押下してメニュー画面を表示させ、下部の アイコンから「設定」アプリを起動させて下さい。別に Windowsボタンのスタートメニューから起動しても構いません。「設定」アプリが立ち上がったら「ネットワークとインターネット」を選択します。
あ、当然ですが、Windows PC 側に Wi-Fi接続機能があることが前提です。ノートPC ならまず間違い無く持っているはずですが、デスクトップPC の場合でマザーボードが Wi-Fi接続機能を持っていない場合は、別途モジュールなどが必要になります。


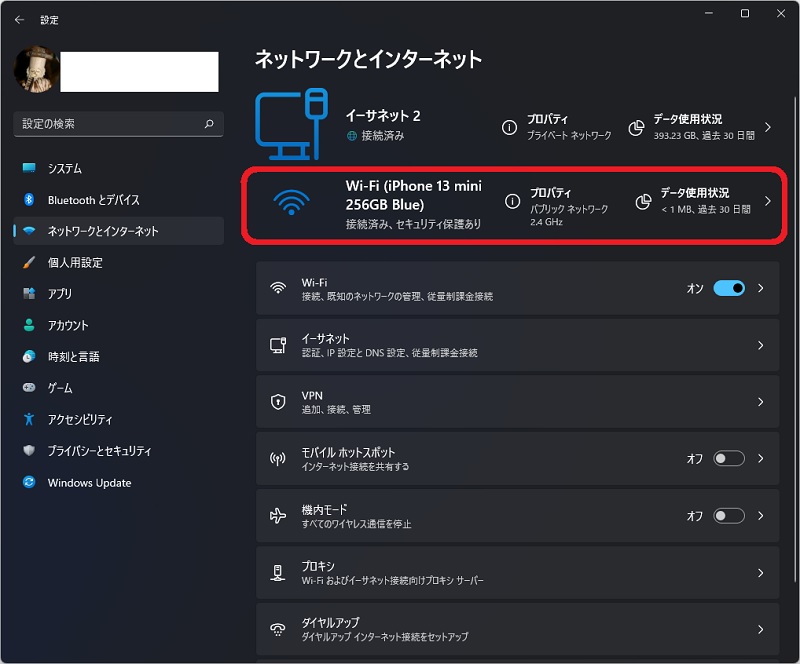
「ネットワークとインターネット」を開いたら「Wi-Fi」という項目をクリックして下さい。「利用できるネットワークを表示」というところにテザリングを有効化した iPhone が表示されるはずです。
iPhone を選択して「接続」をクリックするとテザリング用のパスワード(ネットワークセキュリティキー)の入力が求められますので、iPhone に表示される「” Wi-Fi ” のパスワード」を入力します。入力ミスが無ければこれで接続されるはずです。iPad の時と同様、iPhone 上部の時刻表示の背景が緑色になるのでそちらからも繋がっていることが確認可能です。
 回線速度は当然のことながら契約している通信会社の電波状況などの影響を受けます。また、iPhone 13シリーズは、スペック上では Wi-Fi 6(802.11 ax)でのテザリングに対応しているようですが、日本国内では電波法との兼ね合いなどから Wi-Fi 4(802.11 n)までの接続に制限が掛けられているようです。
回線速度は当然のことながら契約している通信会社の電波状況などの影響を受けます。また、iPhone 13シリーズは、スペック上では Wi-Fi 6(802.11 ax)でのテザリングに対応しているようですが、日本国内では電波法との兼ね合いなどから Wi-Fi 4(802.11 n)までの接続に制限が掛けられているようです。
実際、Windows で接続状況を確認してみたところ、2.4GHz帯の Wi-Fi 4 で接続されていました(AC 3168 は Wi-Fi 5 まで対応)。
まあ 5G回線に接続した上で Wi-Fi 6 でテザリングをして外で PC をガンガン使ってしまえば通信量がとんでもないことになりそうですから、逆にこれでいいのかも知れませんね。Web で情報を探したりちょっと動画を見たりする分には充分でしょう。
iPhone をモバイルルーター代わりに使って Wi-Fiテザリングを行う場合、アクセスポイント(SSID)の名称として iPhone に設定されている機器名が表示されます(デフォルトの状態では「○○○○(所有者名)の iPhone」)。これは周囲の人からも丸見えなので、気になる方は事前に変更しておいた方が良いでしょう。「設定」アプリの「一般」→「名前」をタップすれば好きな名前に変えることが出来ます。
また、テザリングは非常に便利なものですが、データ通信量に気をつけることは当然として、iPhone のバッテリー消費も激しくなることは覚えておいて下さい。旅行や出張で使う事を考えているならモバイルバッテリーは持っていった方よいでしょう。データ通信量に関してはやはり無制限プランのあるキャリアを選択しておくべきですね。