「一太郎Pad」というスマホ・タブレット用のアプリを使ってみたことはありますでしょうか?
ワープロソフトの「一太郎」や、日本語入力システムの「ATOK」で有名なジャストシステムから出ているスマホ・タブレット用のメモアプリです。「メモアプリ」とは言ってもただのメモアプリではありません。スマホやタブレットのカメラを使った OCR機能を持っているのですよ。
「OCR(光学的文字認識)」とは、手書きされていたり印刷・彫刻されたりしている文字をイメージスキャナやデジカメを使って撮影し、撮影された画像から文字を自動的に認識して読み取る機能のことです。家庭用のプリンター複合機などにも搭載されているほか、Googleドライブにもこの機能があったりするのですが、スマホで手軽に使える事の便利さは言うまでもありませんよね。
そしてこの OCR機能なのですが、さすがワープロソフトや日本語入力システムを長年手がけてきた会社だけあって誤認識が少なく、文章としての認識精度がかなり高いようです。難しい漢字もかなりの確率できちんと読み取ってくれます。
今回の記事では「一太郎Pad」の使い勝手について実際に使ってみながら確認してみたいと思います。
■ まずはアプリを入手して使ってみる
「一太郎Pad」は iOS・iPad OS と Android用のアプリがそれぞれ用意されています。アプリは単体でも充分使えますので、「一太郎 2021」を所有していなければならないというわけではありません。以下のリンクからインストールすれば誰でも無料で使う事が出来ます。
下は iOS版アプリの画面です。「一太郎Pad」が初めて登場したのは 2020年ですが、今年 2月の「一太郎 2021」の発売に合わせていくつかの機能強化が行われています。中でも「省入力ツール」を使って日付の入力や「」、()といった記号の入力が簡単に行えるようになったのですが、これがまた便利で。
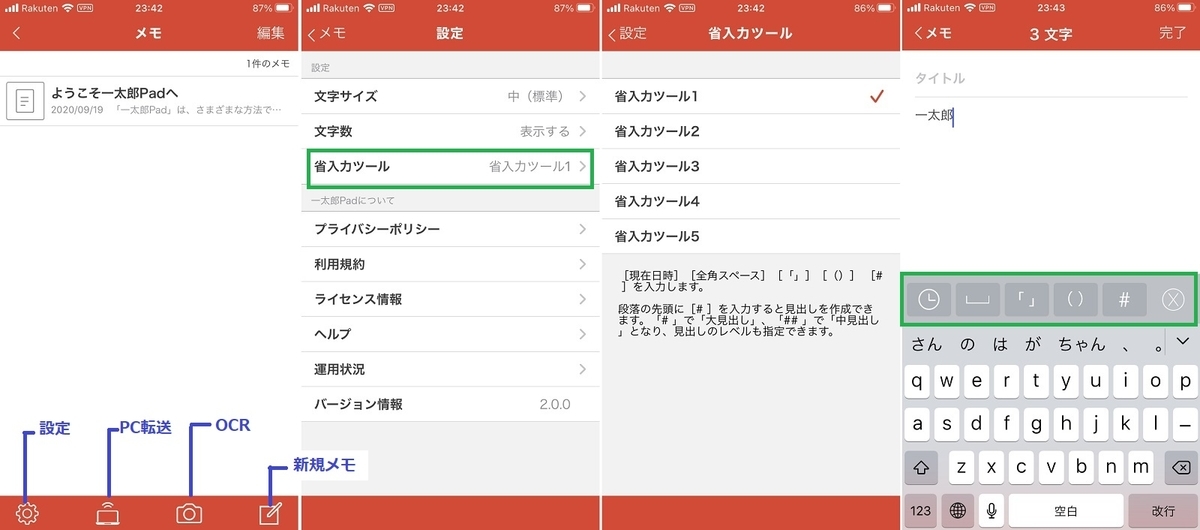
メモは普通に手入力するだけでなく、音声入力も可能です。入力画面でマイクのボタンをタップすると音声入力モードに切り替わるのですが、驚いたのがその精度。漢字の間違いはありますが、文節が進むと修正されることがあったりしてかなりのものです。何か急に思いついたアイデアがあったりした時の口頭メモとしては充分機能しそうなものでした。
OCR機能も試してみます。スマホのカメラで直接読み取るほか、既に撮影済みの写真からも読み取ることができます。今回は小さい文字でびっしり書かれているクレジットカードの規約を読み取らせてみました。どうですか?この精度。かなりすごくないですか?後で編集してもいいのですが、余計な部分は写真のように予め白紙などを使ってマスクして置いて読み取らせると修正する手間が省けます。
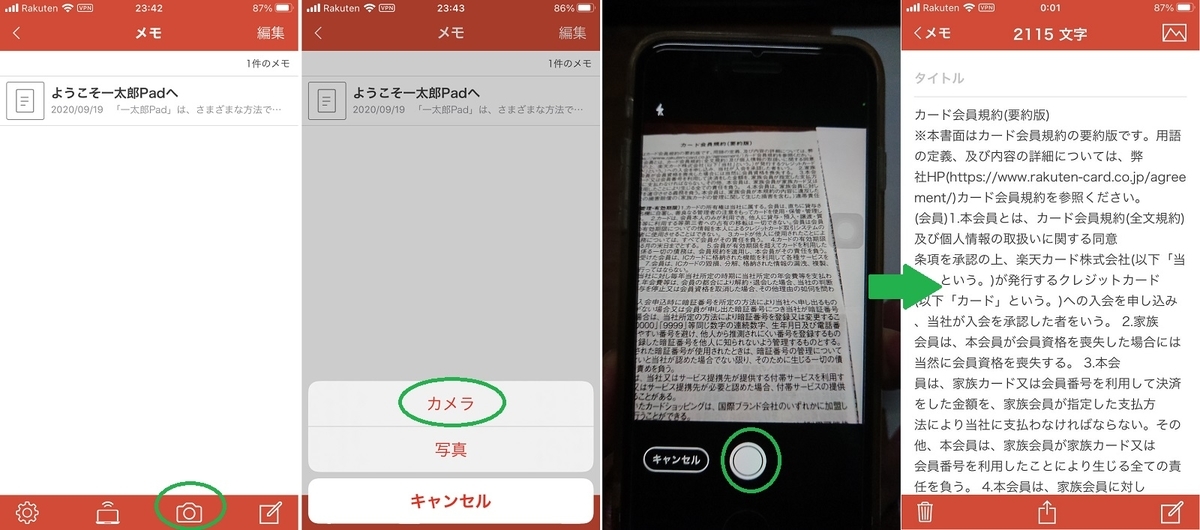
音声でメモを入力する場合もそうなのですが、どうやらOCR などの文字認識処理はクラウド上で行っているようです。設定メニューに「運用状況」という項目がありますし、試しにスマホを機内モードにした状態でカメラで撮影した画像から OCR機能で文字起こしをさせてみましたが、「インターネットに接続されていないため、実行できません。」というメッセージが表示されました。このためジャストシステム側のサーバーが停止したりしていても OCR機能は利用出来なくなってしまうと思われます。
読み取った文章は、iPhone や iPad などのそれぞれの端末内に保存されるようです。また、メモを削除した後も 30日間は「最近削除したメモ」というところに保管してくれるので、間違って消してしまっても安心です(そこで更に「削除」を選べば完全消去も可能です)。
一太郎と連携させれば Wi-Fi で PC にメモの転送を行えますが、例えば iPhone の場合は AirDrop で他の端末に送ったり、メールとして送ったり、はたまた Twitter に投稿したりといったことも出来るので、若干手間は掛かりますが一太郎を持っていなくてもアプリ単体で充分に使う事は可能です。
■ 一太郎 2021 と連携させてみる
一太郎 2020 でも「一太郎Pad」で作成したメモを PC に転送することはできましたが、今年発売された「一太郎 2021」からは連携機能が強化され、「一太郎Pad」で取り込んだ文章を「一太郎」に転送して編集するだけでなく、パソコンの一太郎文書をスマホへ転送することも出来るようになったそうです。
先日 ATOK の更新が目当てで「一太郎 2021」にバージョンアップさせましたので、この一太郎との連携機能についてもちょっと確認してみたいと思います。
- 「一太郎Pad」と PC の接続設定
- 「一太郎」側の準備

- 「一太郎」を立ち上げ、「ファイル」→「一太郎Pad」→「一太郎Pad から挿入」と進んで「一太郎Pad の接続」画面を表示させる。
- 「アカウント認証」画面で、Just アカウントのメールアドレスまたは User ID、パスワードを入力して「ログイン」をクリック。
- 「一太郎Pad」アプリとの接続名を入力(任意の名前でOK)。
- QRコードが表示されるのでその状態で待機。
- 「一太郎」を立ち上げ、「ファイル」→「一太郎Pad」→「一太郎Pad から挿入」と進んで「一太郎Pad の接続」画面を表示させる。
- 「一太郎Pad」側の操作
「ダークモード」になっているのは気にしないで下さい(笑)。
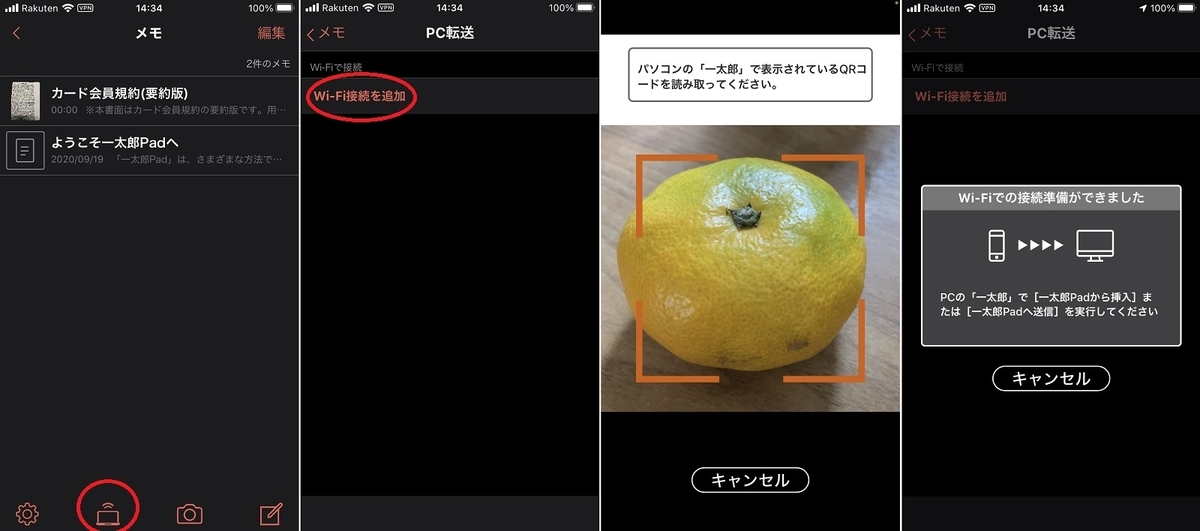
- 「一太郎Pad」の下部にあるアイコンから「Wi-Fi接続を追加」をタップ。
- カメラが立ち上がるので、先ほど表示させて置いた「一太郎」の QRコードを読み取らせる。
- 「一太郎」側の準備
接続が完了すると一太郎の方で「Pad ビューア」が立ち上がり、転送されたメモが表示されます。
- 転送したメモを「一太郎 2021」へ取り込む
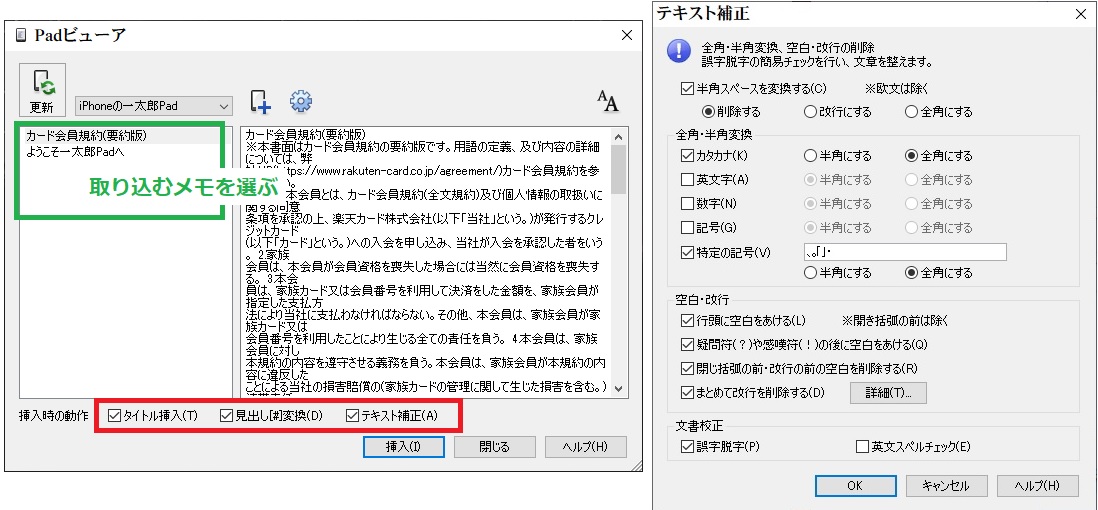 「Padビューア」左側に転送されたメモの一覧が表示されるので、「一太郎」に取り込みたいメモを選んで「挿入」をクリックすれば一太郎で取り込んだメモが表示されます。赤▢のところのチェックを入れておくと取り込み時に文章の校正なども行ってくれます。
「Padビューア」左側に転送されたメモの一覧が表示されるので、「一太郎」に取り込みたいメモを選んで「挿入」をクリックすれば一太郎で取り込んだメモが表示されます。赤▢のところのチェックを入れておくと取り込み時に文章の校正なども行ってくれます。
実際に一太郎で取り込んでみた先ほどのメモは以下の様に表示されます。
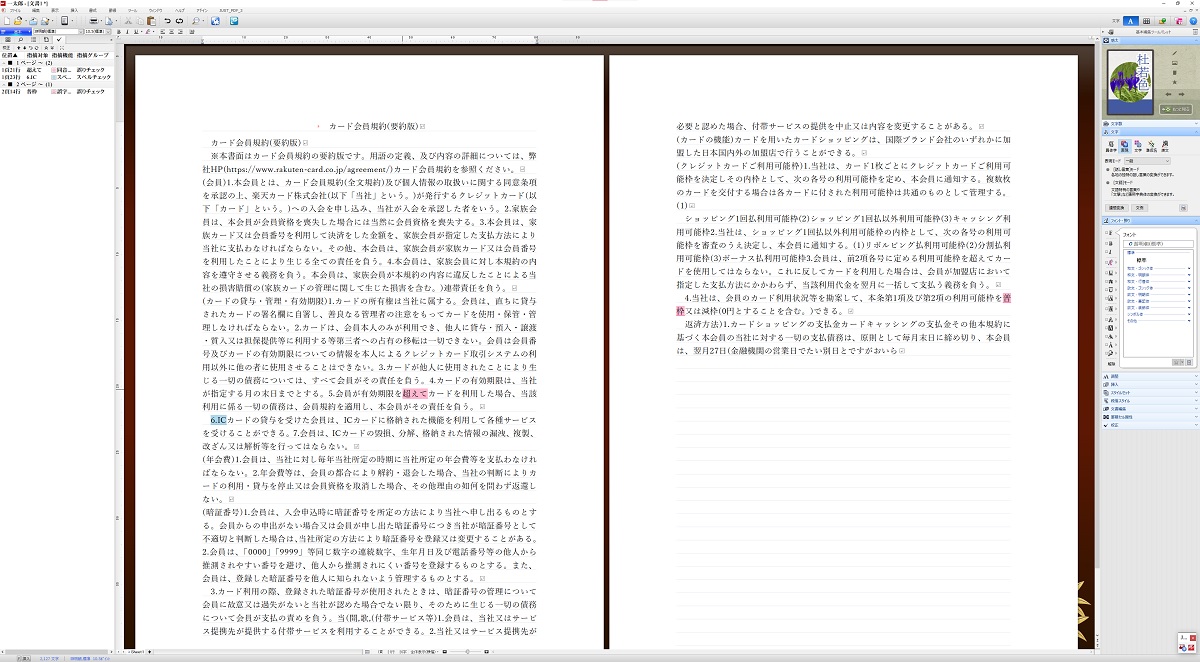
取り込んだメモは「一太郎」の方でいくらでもレイアウトの修正などが行えます。これだけ体裁を整えて読み込んでくれれば後の修正も楽なものです。文章認識のミスもかなり少ないんじゃないでしょうか。取り込み時に「一太郎」の強力な校正能力を利用出来るのも頼もしい限りです。
逆に「一太郎」上の文章をスマホ・タブレットの「一太郎Pad」へ転送するのも簡単に行えます。
- 一太郎で転送したい文章を表示させた状態で一太郎上部のメニューバーから「ファイル」→「一太郎Pad」→「一太郎Padへ送信」を選ぶ。
- 送信先のスマホ・タブレットで「一太郎Pad」を開き、PC転送メニューの「最近使用した Wi-Fi で接続」から接続先を選んでタップ。
- PC の一太郎で送信する文章の内容を確認して「OK」をクリック。
これだけで一瞬で転送が終わります。
このようになかなかに優秀な OCR機能を持ったアプリです。契約書などの文字の細かい文章を OCR機能を使って取り込み、一太郎で見易く体裁を整えて保存しておくというような使い方もよいでしょうし、Web上の文章をメモとして取り込んだり、雑誌に載っているレシピをスクラップブックしたりといった用途にも使えそうです。
記事中でも触れているように、PC版の「一太郎 2020/2021」を持っていなくても充分使えますので、まだ使ったことがないとう方は是非一度試してみては如何でしょうか。「無料」で使える事に驚くレベルにはなっていると思いますヨ。
