日本時間では 6月25日の深夜に開かれたイベントで Microsoft から次世代の Windows となる「Windows 11」が発表されました。「Windows 10」が発表されたのは 2015年。実に 6年ぶりの ” 新バージョン ” の Windows の登場です。Windows 10 はこれまで何度か大きなアップデートが行われてきましたが、見た目の変化がほとんど無かった事もあって何が変わったのか分からないという方も多かったでしょう。
今回は「Windows 11」に名称が変わるだけで無く、スタートメニューを初め UI にも大きく手が加えられるようです。” 見た目 ” にも大きな変貌を遂げることになるので小売店などには歓迎されるでしょうね。
 画像:Microsoft
画像:Microsoft
幸いな事に、Windwos 10 から Windows 11 へのアップグレードは無料で可能なようです。複数台の PC を持っていると OS の更新費用も馬鹿にならないのでこれは非常にありがたいですね。ただし、動作要件がかなり厳しくなり、古いマシンはバッサリと切り捨てられることになりそうです。
もっとも、Windows 11 にアップグレード出来ないからと言って直ちに Windows 10 で動いていたマシンが使えなくなるというわけでは無く、Windows 10 のサポートは少なくとも 2025年10月14日までは継続されるとマイクロソフト自身が言っています。Windows 11 の動作要件に満たないマシンでは 4年後には色々と限界も来ていてもおかしくは無いわけで、実際のところさほど問題になることは無いでしょう。
そうは言っても新しい OS が出るなら使ってみたいもの。というわけで、今回は Windows 11 の動作要件の確認と、Microsoft からリリースされている動作環境チェックツールを使って自宅の PC が Windows 11 を使えそうか確かめてみたいと思います。
■ Windows 11 の動作要件
まずは、Windows 11 の動作要件から確認してみます。「こちら」のページに書かれているシステムの最小要件は以下の通り。
| プロセッサ | 動作周波数 1 GHz 以上で 2コア以上の 64bit 互換 CPU / SoC |
| メモリ | 4 GB 以上の RAM を搭載していること |
| ストレージ(SSD / HDD等) | 64 GB 以上の空き容量があること |
| グラフィックカード | WDDM 2.x 世代のドライバに対応した DirectX 12 互換のもの |
| ディスプレイ | 9 インチ以上、8 bit カラー対応、HD(720p)解像度以上のもの |
ここまでであればそれ程厳しい要件では無いのですが、「こちら」に書かれているより詳しい要件を確認してみると結構バッサリと切られることが分かります。それに拠ると・・・
| システムファームウェア | UEFI、セキュアブート対応 |
| TPM | TPM 2.0 |
加えて、「Home」エディションの場合はインターネット接続と「Microsoftアカウント」が必須となるそうです。「UEFI」についてはここ 10年くらいで「BIOS」からほぼ置き換わってきているので、最近のマザーボードを使用していればまず大丈夫だとは思いますが、「TPM」が曲者です。
■ 「TPM」とは何者なのか?
「TPM」は「Trusted Platform Module」の略語で、暗号化に必要なアルゴリズムエンジンや鍵生成器、乱数生成器、揮発性メモリなどを備えた、PC上で様々なセキュリティ機能を担当するモジュールです。Windows 11 の動作には「TPM 2.0」が必要なようです。(TPM 1.2 というバージョンも存在します。)
Windows 10 では「BitLocker」を有効化する際に必要でたが、対応していたのは「Pro / Enterprise / Education」の各エディションで、「Home」エディションでは使用出来ませんでした。個人でも「Pro」エディションの Windows 10 を使用している人は多数居たでしょうが、鍵の管理など面倒な部分も多かったので、一般個人にはあまり馴染みがなかったのではないかと思います。自作PC を楽しんでいる方なんかだとパーツ交換でデータにアクセス出来なくなってしまったりしかねませんからね・・・。
「TPM」は独立したモジュールとして販売されている(わりといい値段がします)ほか、CPU にファームウェアとして組み込まれたタイプ(fTPM)があります。Intel であれば Haswell / Clover Trail 世代以降、AMD であれば Mullins / Beema / Carrizo 世代以降から実装されているそうです。だいたい 2013年辺り以降の製品であれば一応搭載して来ていると思って良さそうでしょうか。ただ、「2.0」対応でない可能性もありますし、TPU を実装していればそれで良いかというとそう単純な話でもないようで・・・。
Microsoft からは一応以下のリンクで Windows 11 が動作可能な CPU のリストが公開されています。
Windows 11 Supported AMD Processors (Microsoft)
思ったより多くの CPU が切り捨てられるようで、Intel では第 8世代以降の Coreプロセッサ(Cofee Lake 以降)、AMD では「Zen+」以降の Ryzenプロセッサが対応の目安となるようです。尤も、現時点ではこれらより前の世代の CPU が完全に使えないかどうかということまでは分かりません。
「TPM」については以下の PC Watch の記事が詳しいので、興味のある方は一読してみてください。
■ 自宅のマシンで動作可能か確かめてみる
Microsoft からは、「Windows 11 互換性チェックプログラム」が公開されているので、手持ちの PC に Windows 11 をインストールすることができるのかどうか確かめてみたいと思います。
下の画像をクリックしてもらうか、「こちらのページ」から「Windows 11 互換性チェックプログラム」をダウンロードすることが出来ます。ページ下部までスクロールダウンし、「アプリをダウンロード」と書かれているところをクリックして下さい。(いきなりアプリが落ちてくるので驚くかも知れません。)
 インストール完了後、スタートメニューに「PC 正常性チェック」というプログラムが追加されます。アプリがどこに行ったのか分からなくなってしまった場合はそこを見てみて下さい。
インストール完了後、スタートメニューに「PC 正常性チェック」というプログラムが追加されます。アプリがどこに行ったのか分からなくなってしまった場合はそこを見てみて下さい。
やはり TPM 関係で弾かれるケースが多そうです。最近の CPU を使っている方は UEFI に入って先に以下の点を確認しておくと良いかも知れません。
・ Intel 環境下
UEFI で「Intel Platform Trust Technology」を有効に設定
・ AMD環境下
UEFI の「CPU Configuration」で「fTPM」を有効に設定
メインマシン
まずはメインPC でチェックしてみることにします。メインマシンの環境は、Intel Core i7-9700K + ASRock Z390 Taichi + EVGA GTX1070SC。スペック的には何ら問題は無いはずです。
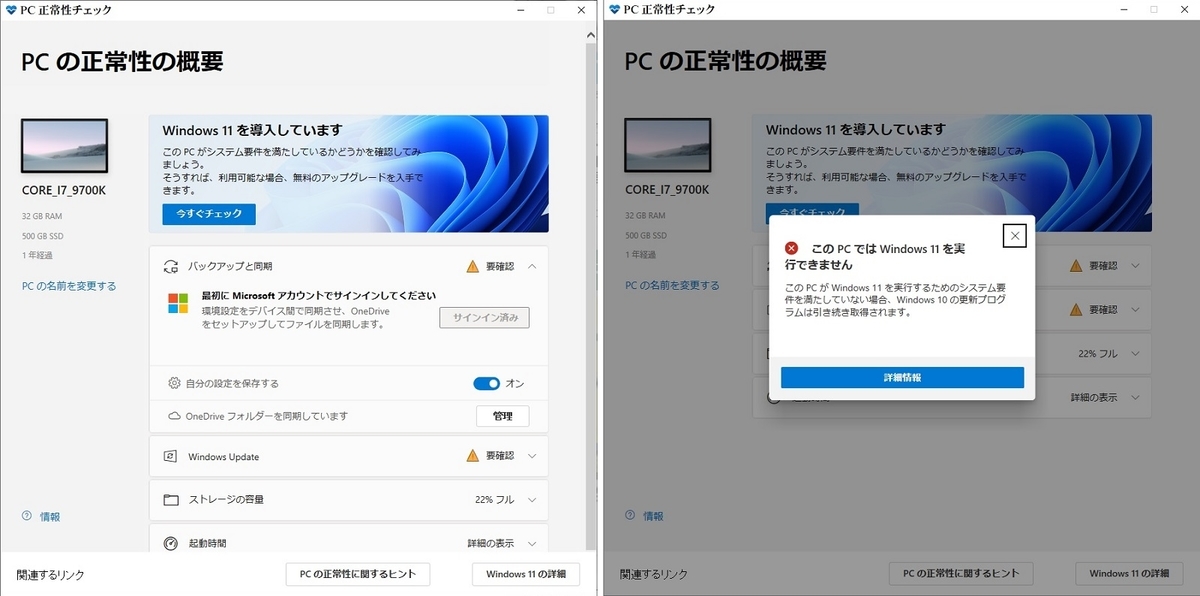
はい、弾かれました。でもまあ何も変更せずチェックに掛けたのでこれは想定内。

PC を再起動し、ASRock のロゴが出ている間に「Del」キーか「F2」キーを押して UEFI に入ります。「EZ Mode」で立ち上がるので「F6」キーを押して「Advanced Mode」に入り、「Security」タブの「Intel Platform Trust Technology」の項目を「Enabled」に切り替えた上で変更内容を保存して再起動します。
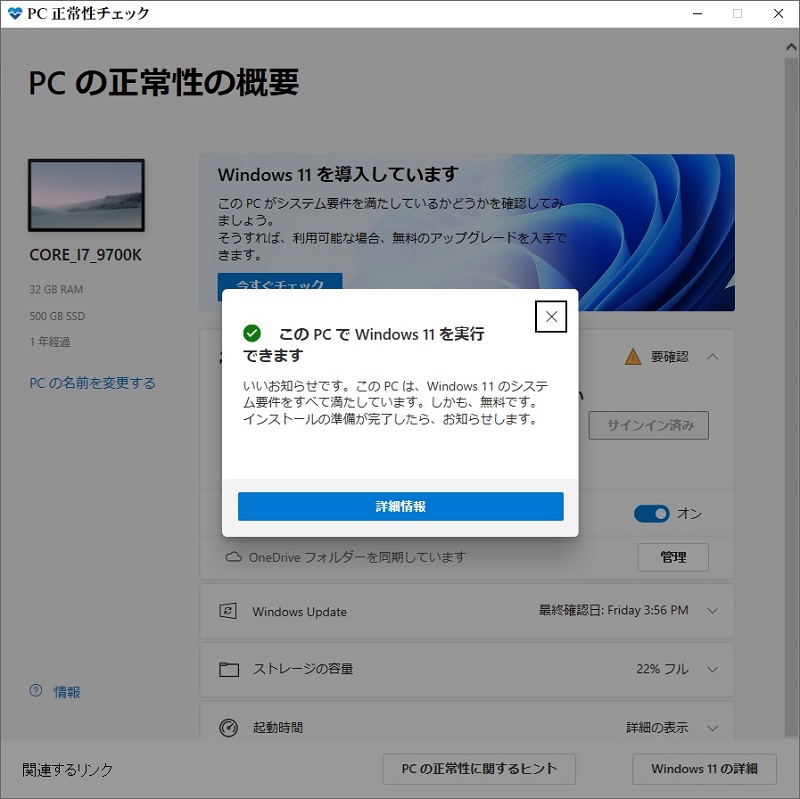 スタートメニューに「PC 正常性チェック」という項目が出来ているのでそこから「Windows 11 互換性チェックプログラム」を立ち上げて再度チェックしてみたところ無事にパスしたようです。デバイスマネージャーにも「トラステッド プラットフォーム モジュール 2.0」という項目が追加されていました。問題無く Windows 11 を導入できそうですね。
スタートメニューに「PC 正常性チェック」という項目が出来ているのでそこから「Windows 11 互換性チェックプログラム」を立ち上げて再度チェックしてみたところ無事にパスしたようです。デバイスマネージャーにも「トラステッド プラットフォーム モジュール 2.0」という項目が追加されていました。問題無く Windows 11 を導入できそうですね。
というかこのツール、今使っている PC で Windows 11 が動作するかどうかのチェックだけで何が原因で駄目なのかは全く教えてくれないのですね・・・。どうなのよこれ。サブマシン
続いてサブPC の方もチェックしてみます。こちらの環境は、AMD Ryzen 5 3500 + ASRock B450 Steel Legend + MSI RX580 Miner。こちらも環境的には問題は無いはず。

まあ却下されますよね(笑)。AMD の場合は「fTPM」を有効化してやればいいはずなので・・・。
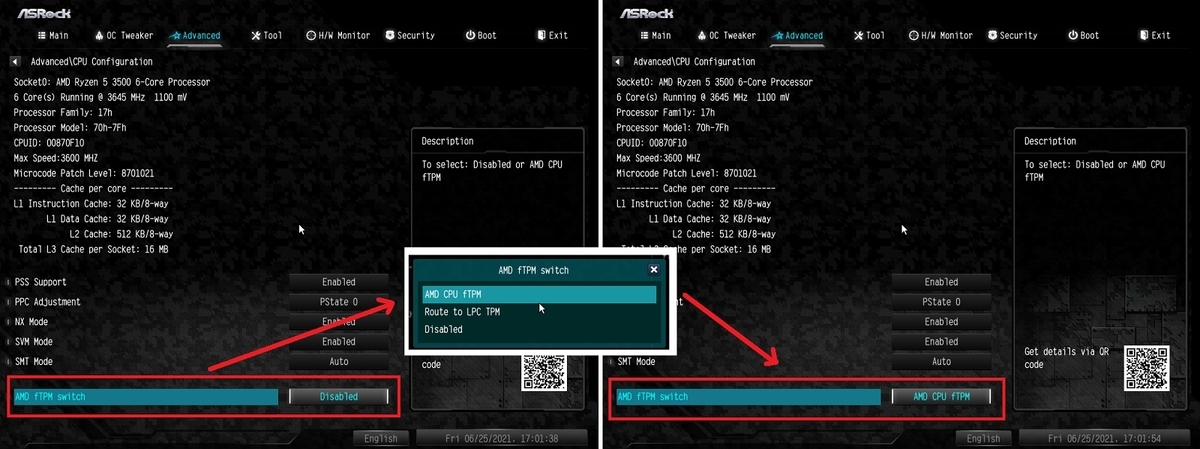
同じく PC を再起動し、ASRock のロゴが出ている間に「Del」キーか「F2」キーを押して UEFI に入ります。B450 Steel Legend には「EZ Mode」などという気の利いた(?)ものはありませんので、「Advanced」タブの「AMD fTPM switch」の項目を「AMD CPU fTPM」に切り替えた上で変更内容を保存して再起動します。
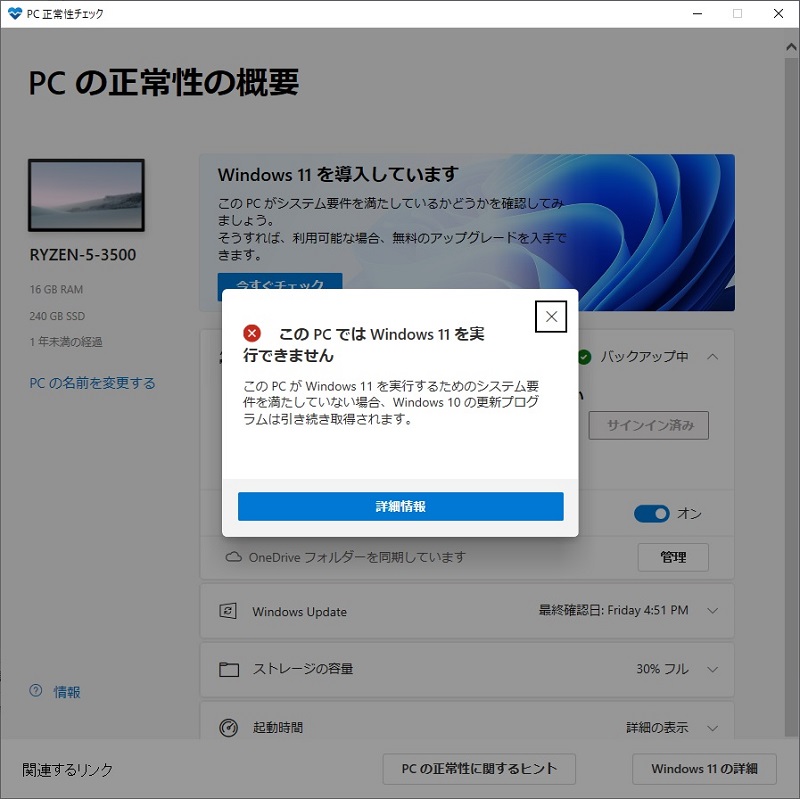
ふむ・・・。
調べていると UEFI の設定のところで「CSM(Compatibility Supported Module)」が Enabled になっていると駄目らしいということが分かりました。この「CSM」は、BIOS から UEFI への過渡期に作られた、従来の BIOS をエミュレートして互換性を確保するための仕組みです。
再び UEFI に入り、今度は「Boot」タブの「CSM(Compatibility Supported Module)」から CSM を「Disabled」に設定した後変更内容を保存して再起動してみます。ついでに「Security」タブの「Secure Boot」も有効化しておきました。
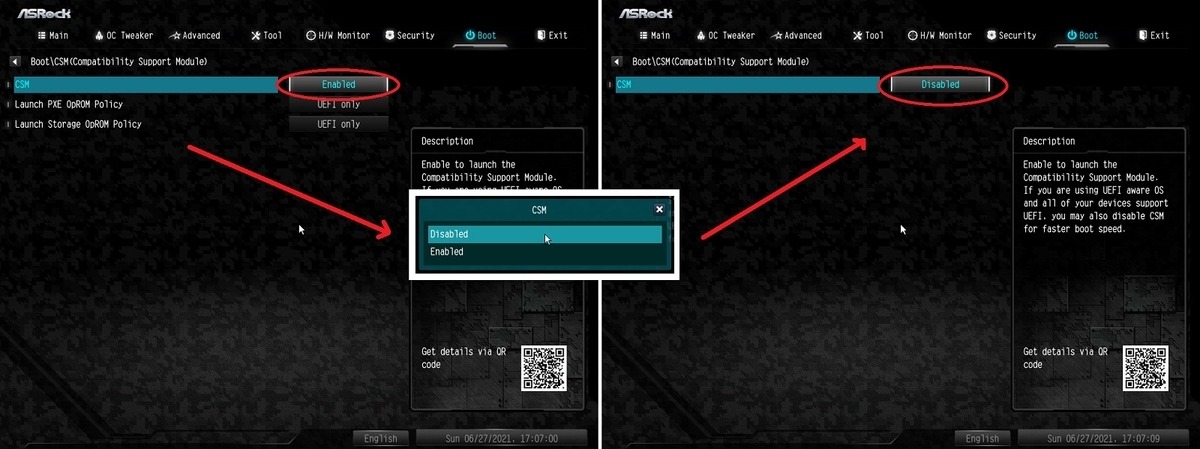
ところが・・・再起動してみると起動ドライブを認識しなくなってしまったようで、OS の起動ができません。設定を一旦戻して原因を探っていると、分かりましたよ、原因が。
■ システムディスク(起動ディスク)は「GPT形式」で!
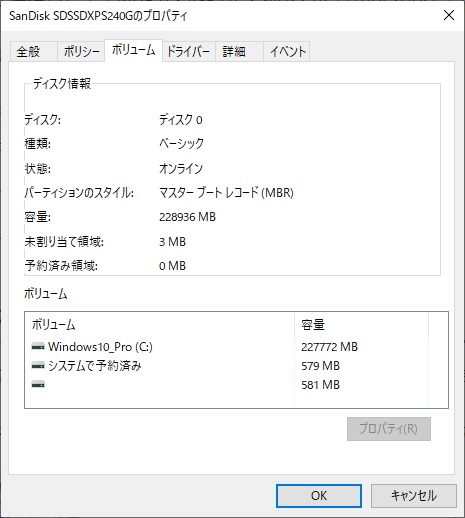 「CSM」を使わずに UEFIネイティブで OS をブートするにはシステムディスクが「GPT(GUID Partition Table)」形式になっている必要があるのですが、この PC のシステムディスクは以前メインPC で使っていたものを流用しているため、システムディスクが「MBR(Master Boot Record)」形式のままになっていたのです。
「CSM」を使わずに UEFIネイティブで OS をブートするにはシステムディスクが「GPT(GUID Partition Table)」形式になっている必要があるのですが、この PC のシステムディスクは以前メインPC で使っていたものを流用しているため、システムディスクが「MBR(Master Boot Record)」形式のままになっていたのです。
これ、意外に嵌まる人居るんじゃないでしょうか?
この場合の対象方法としては以下の 2つ。
① システムディスクを GPT形式でフォーマットして Windows 10 をインストールし直す。
② システムディスクを MBR形式から GPT形式に変換する。
確実なのは間違い無く①の方法ですが、面倒くさいので②の方法で済ますことにします。
ディスクの内容を保持したまま MBR形式のドライブ(今回は SATA SSD)を GPT形式に変換するには、Windows 10 に標準で用意されている「MBR2GPT.EXE」というプログラムを使用するのが簡単です。問題無く変換できるはずですが、何事も万が一という事が絶対無いとまでは言い切れません。事前にバックアップを取るなどは念の為しておく事をお勧めします。
まず初めにシステムディスクのドライブ番号を調べておきます。Windows のスタートメニューを右クリックして「ディスクの管理」を起動し、Windows がどのディスクにインストールされているか確認して下さい。今回の場合は「ディスク 0」でした。
「MBR2GPT.EXE」は「Windows PowerShell」上で実効しますので、同じくスタートメニュー右クリックから「Windows PowerShell」を管理者権限で立ち上げて下さい。
ディスクを MBR から GPT に変換出来るかどうかを確認します。Windows PoweShell で「mbr2gpt /validate /disk:0 /allowFullOS」と入力して Enter を押下して下さい。
PS C:\Windows\system32> mbr2gpt /validate /disk:0 /allowFullOS
MBR2GPT: Attempting to validate disk 0
MBR2GPT: Retrieving layout of disk
MBR2GPT: Validating layout, disk sector size is: 512 bytes
MBR2GPT: Validation completed successfully
上の例の様に「Validation completed successfully」表示されれば変換可能です。
本番です。「mbr2gpt /convert /disk:0 /allowFullOS」と入力して Enter を押下します。
PS C:\Windows\system32> mbr2gpt /convert /disk:0 /allowFullOS
MBR2GPT will now attempt to convert disk 0.
If conversion is successful the disk can only be booted in GPT mode.
These changes cannot be undone!
MBR2GPT: Attempting to convert disk 0
MBR2GPT: Retrieving layout of disk
MBR2GPT: Validating layout, disk sector size is: 512 bytes
MBR2GPT: Trying to shrink the OS partition
MBR2GPT: Creating the EFI system partition
MBR2GPT: Installing the new boot files
MBR2GPT: Performing the layout conversion
MBR2GPT: Migrating default boot entry
MBR2GPT: Adding recovery boot entry
MBR2GPT: Fixing drive letter mapping
MBR2GPT: Conversion completed successfully
Call WinReRepair to repair WinRE
MBR2GPT: Failed to update ReAgent.xml , please try to manually disable and enable WinRe.
MBR2GPT: Before the new system can boot properly you need to switch the firmware to boot to UEFI mode!
「Failed to update ReAgent.xml , please try to manually disable and enable WinRe.」と、MBR から GPT への変換作業はつつがなく行われたようですが、なにやらエラーが 1箇所出てしまいました。
「WinRE」を一旦無効にした後再度有効化すれば良いようです。「WinRE」は、OS のトラブル発生時に複数の修正方法を実行する復元用の OS なので、修正は行っておいた方が良さそうなのでさっさと対処しておく事にします。
「WinRE」の有効/無効の切替は「reagentc」というコマンドを使うので、以下の様に操作を行います。
PS C:\Windows\system32> reagentc /disable REAGENTC.EXE: 操作は成功しました。 PS C:\Windows\system32> reagentc /enable REAGENTC.EXE: 操作は成功しました。 PS C:\Windows\system32> reagentc /info Windows 回復環境 (Windows RE) およびシステム リセット構成 情報: Windows RE の状態: Enabled Windows RE の場所: \\?\GLOBALROOT\device\harddisk0\partition4\Recovery\WindowsRE ブート構成データ (BCD) ID: 00000000-0000-0000-0000-000000000000 回復イメージの場所: 回復イメージ インデックス: 0 カスタム イメージの場所: カスタム イメージ インデックス: 0 REAGENTC.EXE: 操作は成功しました。
「reagentc /info」コマンドで確認してみたところ、WinRE は問題無く有効になっているようです。
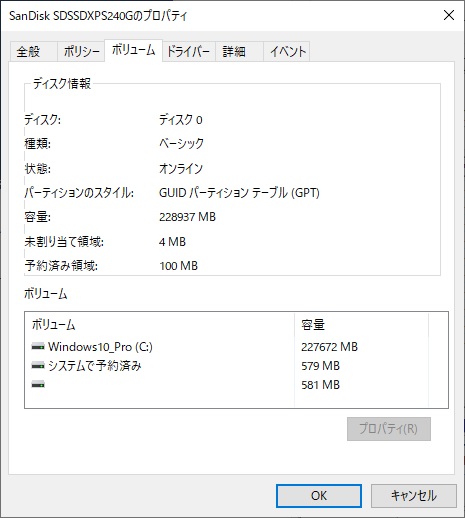 作業完了後、ディスクのプロパティを見てみたところ、無事「GPT」形式になっているようです。特に動作がおかしくなるような事もありません。
作業完了後、ディスクのプロパティを見てみたところ、無事「GPT」形式になっているようです。特に動作がおかしくなるような事もありません。
改めて PC を再起動して UEFI に入り、再び「Boot」タブで CSM を「Disabled」に設定してみましたが、今度は OS のドライブもきちんとブートドライブとして認識したままです。問題無さそうなのでこのまま変更内容を保存して再起動してみます。
 PC が立ち上がったところで再びスタートメニューから「PC 正常性チェック」を実効して互換性のチェックを行ってみたところ、ようやくパスしたようです。
PC が立ち上がったところで再びスタートメニューから「PC 正常性チェック」を実効して互換性のチェックを行ってみたところ、ようやくパスしたようです。
デバイスマネージャーには「AMD PSP 11.0 Device」と「トラステッド プラットフォーム モジュール 2.0」という項目が追加されていました。こちらの環境でも問題無く Windows 11 を導入できそうですね。ちょっと疲れました(笑)。
■ 最後に
このように、動作環境を満たすにはいくつかの注意点をクリアしないとならないようです。ただ、どうもこの「Windows 11 互換性チェックプログラム」、判定が厳しくなりすぎているんじゃないかという噂があるようで、Microsoft でも修正を予定しているのだとか。実際に Windows 11 がリリースした際にはもう少し要件が緩和されるかも知れません。
一応 Panasonic の Let's note CF-J10S という古いノートPC でも試してみましたが、さすがにこれは無理ですね。CPU が Core i5 2410M と、所謂「Sandy Bridge」ですし、TPM も実装されていません。何よりシステムソフトウェアも UEFI ではなく「BIOS」ですからね。まあこちらの PC はあくまでも補助的にしか使っていないので、寿命を迎えるまではこのままでいいかと割り切っています。
UI が大きく変わりそうなことから Windows 11 では久しぶりに新鮮な体験が出来そうです(慣れるまで時間が掛かるかも知れませんが)。ただ、Internet Explorer は完全に排除されるようなので、楽天Edy が使えるかどうかちょっと気になる所ではあります。現状、PC版の「Edy Viewer」が Internet Explorer 11 上でしか動かないのですよね。Microsoft Edge には「IEモード」が用意されるそうですが、果たして無事に動作しますかどうか・・・。
やはり Microsoft でも Windows 11 の動作要件の緩和を行う方針になったようです。新たに intel の第7世代Coreプロセッサと、AMD の初代Ryzen が動作可能プロセッサのリストに加えられる模様です。
また、「Windows 11 互換性チェックプログラム」についても、弾かれる際に理由が分からないことへの批判が多かったようで、一旦ツールの提供を停止した上で修正を行うとのことです。まだまだ正式リリースまでには時間があるので落ち着いて成行を見守って行きたいと思います。
(2021.6.29)
UEFI を更新する場合は AMD の「fTPM」は一旦無効にする必要があるようですね。UEFI の新しいバージョンが出ていたので B450 Steel Legend の UEFI を「4.10」に更新しようとしたところ、「Instant Falsh」の項目がグレーアウトしていて「fTPM」を無効に設定するようメッセージが出ていました。「fTPM」スイッチを切り替えた後に再起動すれば UEFI の更新が可能となります。
また、UEFI を更新した後は Windows 起動時の PIN を一旦リセットした上で再設定する必要があるようです。Microsoft Office についても再ログインが要求されました。ご注意下さい。
(2021.7.7)
Windows 11 のリリースが 10月5日に決定したそうです。Windows Update経由で更新する場合は順次開放されていくとのことなので、自分に順番が回ってくるのがいつになるのかは分かりませんが、従来同様 ” Media Creation Tool ” を使って ISOファイルを入手することは出来るようになりそうです。早めにインストールしたい場合はそちらの手段を使えばインストール出来そうですね。
それに先だって 8月27日付けで Microsoft から Windows 11 の動作要件の一部緩和が発表されたようです。結局初代 Ryzen のサポートは見送られたようですが、第7世代Core プロセッサの一部もサポートされることになったとのこと。サポートされるプロセッサは以下のリンクで確認を。
公開停止になっている「PC 正常性チェック」もアップデートが行われ、何が原因で引っかかっているのかが分かりやすくなったそうですが、こちらはまだテスト段階なのか「Windows Insider program」に登録していないとダウンロード出来ないようです。なんだかまだ混乱が続いているようです・・・。
また、Windows 11 の最小要件を満たしていない古い PC にも ISOファイルを使ってインストールこと自体は出来るようになるようです。ただ、あくまでも「インストールが出来る」と言うだけであって、カーネルのクラッシュが増える恐れがあるとのことなので、遊び目的以外でのインストールは控えておくのが賢明かも知れませんね。
(2021.9.1)
Windows 11 のリリース予定日が迫ってきましたが、ようやく一旦取り下げられていた「PC 正常性チェック」プログラムが再度公開され直したようです。既に Windows 11 の公式サイト からダウンロード出来るようになっています。
今回のバージョンでは「すべての結果を表示」をクリックすればどの要件で引っかかっているのかが分かるようになりました。最初からこうだと良かったのですけどね・・・。正式リリースされたらとりあえずサブマシンの方で試してみて、メインPC にはクリーンインストールする予定です。ぼちぼちバックアップを取っておかねばなりませんね。
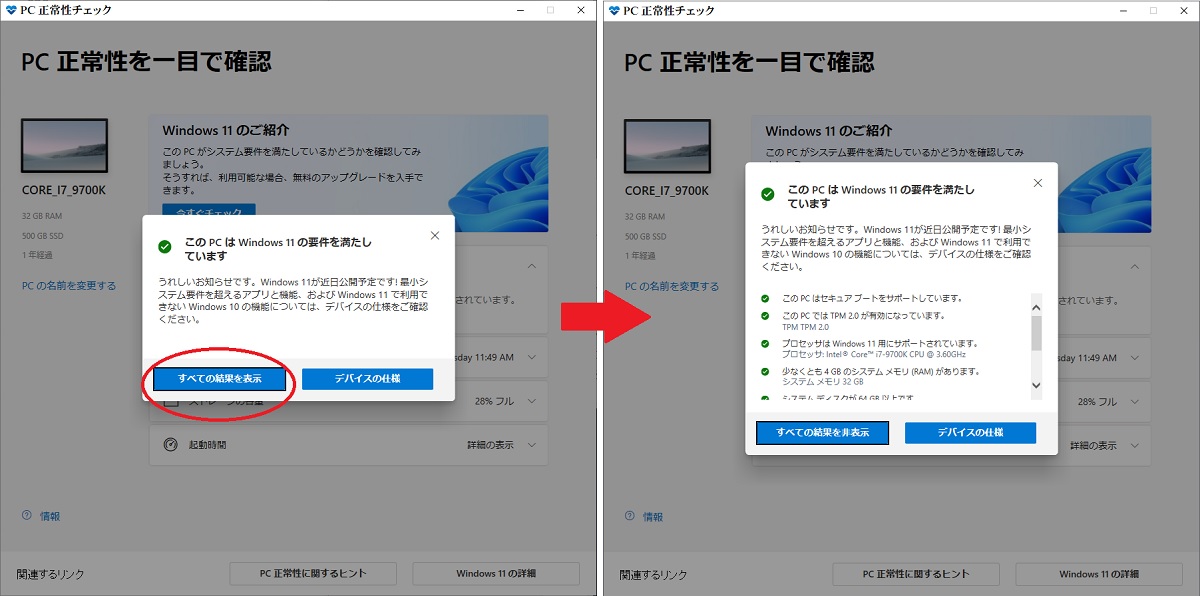 (2021.9.21)
(2021.9.21)