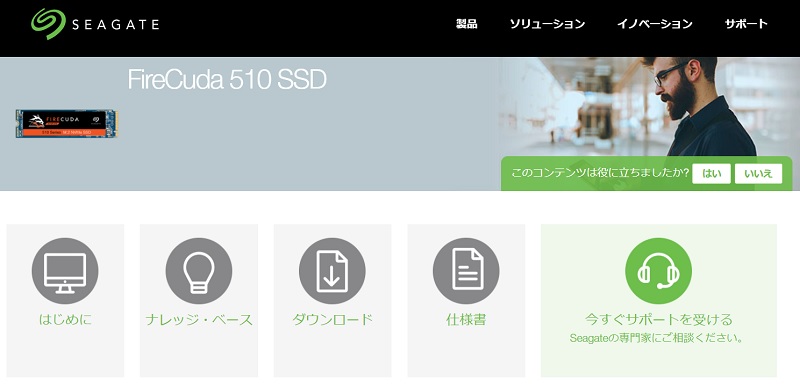PC用のストレージには長らく HDD(Hard Disk Drive)が使われて来ましたが、その後登場してきた SSD(Solid State Drive)によって、はっきり言って世界が変わりました。初めてシステムドライブに SSD を組み込んだ際は起動速度を初めあらゆる動作がキビキビ動くようになり驚いたものです。
現在の SSD は大別してマザーボードの SATAポートに接続するものと、マザーボード上の「M.2」スロットに差し込む形のものがあります。更に、M.2 SSD の中でも SATA接続のものと NVMe接続のものに分けられ、後者の方がより高速な読み書きをさせることが可能なため、現在はこちらが主流となっています。
今回の記事を執筆するにあたり、光栄なことに Seagate様よりキャンペーンの体験モニターとして「FireCuda 510 SSD」という高耐久モデルの M.2 NVMe SSD を提供して頂くことができましたので、しっかりとレビューさせて頂きたいと思います。
本記事は、「Seagate SSD もらエール・キャンペーン」 M.2 SSD 体験モニター募集企画に参加し、 Seagate様より提供頂いた製品を使用したレビュー記事です。記事執筆にあたっては公正を期すよう 注意しておりますが、ご留意頂いた上でお読み下さいますようお願い申し上げます。
■ 「FireCuda 510 SSD」のスペックについて
まずは Seagate製「FireCuda」シリーズの SSD と、現在メインPC のシステムドライブとして使っている Western Digital の SSD とのスペックを比較してみます。一般的に M.2 SSD は容量の大きいモデルでは高耐久になり動作速度が速くなる傾向にあるので、比較する容量は 1TB のモデルで揃えてみました。
| 製品名 | FireCuda 530 | FireCuda 520 | FireCuda 510 | WD Black SN750 |
|---|---|---|---|---|
| フォームファクター | M.2 2280-S2 | M.2 2280-D2 | M.2 2280-S2 | M.2 2280-S3 |
| インターフェース | Gen4x4、NVMe 1.4 | Gen4x4、NVMe 1.3 | Gen3x4、NVMe 1.3 | Gen3x4、NVMe 1.3 |
| NANDタイプ | 3D TLC | |||
| Sequential Read | 7,300 MB/s | 5,000 MB/s | 3,450 MB/s | 3,470 MB/s |
| Sequential Write | 6,000 MB/s | 4,400 MB/s | 3,100 MB/s | 3,000 MB/s |
| Random Read | 800,000 IOPS | 760,000 IOPS | 620,000 IOPS | 515,000 IOPS |
| Random Write | 1,000,000 IOPS | 700,000 IOPS | 600,000 IOPS | 560,000 IOPS |
| TBW | 1,275 TB | 1,800 TB | 1,300 TB | 600 TB |
| MTBF/MTTF | 180万時間 | 180万時間 | 180万時間 | 175万時間 |
| 保証期間 | 5年(3年間のデータリカバリーサービス付属) | 5年 | ||
「FireCuda 530」は 6月末に発表されたばかりのモデルで、こちらは最初から EKWB とコラボしたヒートシンク付きのモデルも用意されるようです。読み書きの速度が他社のフラグシップモデル級に引き上げられているため発熱量も増加しているのでしょうか。国内での販売は 8月から始まるようです。
こうして比べてみると改めて Seagate の FireCudaシリーズの TBW(最大総書込バイト数)の高さが目を引きます。SSD に使われている NANDフラッシュメモリには書き換え可能な回数に制限があるのですが、一般に TBW の高い製品はこの書き換え可能な回数が多いということであり、寿命の長さの目安の一つとされています。特に「FireCuda 520」は Gen4 の M.2 SSD としては速度が抑えめですが、その分耐久性は大幅に向上しているようですね。Gen3 までにしか対応していないマザーボードであっても予算が許すのであれば敢えて「FireCuda 520」の方を選ぶというのは充分にアリではないでしょうか。
また、運悪く使用中に故障してしまっても「Rescue」というデータ復旧サービス(後述)を購入から 3年間無償で受けることが出来るという点も非常に魅力的です(故障の状態にも拠るので完全復旧できるかどうかまでは分かりませんが)。
■ 開封&取付!
それでは開封してまずは SSD 本体を眺めてみます。PCゲーマーとクリエイターをメインターゲットとしているだけあってなかなかクールなドラゴンのイラストに彩られたパッケージとなっています。このドラゴンは FireCudaシリーズのイメージキャラクター(?)のようですね。
 非常にシンプルなパッケージですが、SSD本体は静電気防止袋にも入れられており、しっかりと保護されていました。他は取扱説明書の様なものは無く、24カ国語(!)で書かれた製品保証規定と、データレスキューサービスの案内が入っているだけです。
非常にシンプルなパッケージですが、SSD本体は静電気防止袋にも入れられており、しっかりと保護されていました。他は取扱説明書の様なものは無く、24カ国語(!)で書かれた製品保証規定と、データレスキューサービスの案内が入っているだけです。
取付方法についてはマザーボードの説明書を見ればよいですが、この辺りはちょっと不親切かも?
SSD の管理ソフトの案内なども入っていなかったので Seagate の製品HP を見てみたところ、「こちら」に FireCuda 510 SSD のポータルサイトがありました。製品登録や各種ソフトのマニュアル(但し英語のみ)ダウンロードなどもこちらから行うことが出来ます。一応下記に PDF のリンクを置いておきます。
● Product Manual (英語)
● データシート (日本語)
● Installation Guide(英語)
「FireCuda 510」の 1TB モデルの基板は片面実装でした。Seagate様によると、容量 2TB のモデルでは裏面にあるパターンも使用した両面実装になっているとのことです。SK hynix のチップが見えていますが、これは型番からキャッシュ用の DDR4 SDRAM ですね。容量は 512MB のものが使われていました。


今回はメインPC の Intel Core i7-9700K + ASRock Z390 Taichi の環境に既存の Western Digital「WD Black SN750(500GB)」に追加する形で「FireCuda 510(1TB)」を取り付けてみたいと思います。最終的には現在 HDD に置いている写真データやゲームなどをこちらの SSD に移すつもりですが、取りあえず今後予定されている PlayStation 5 のファームウェアアップデートで拡張SSD として Gen3 の M.2 SSD が使えるかどうか確かめてからですね・・・。
さて、M.2 SSD の取付ですが、マザーボード次第で取り付けるスロットの場所によって他の SATAポートや PCIeスロットと排他使用となる場合があるので注意が必要です。その辺りのことについては以下の記事で書いていますので興味のある方は併せてお読み頂ければ幸いです。
ASRock Z390 Taichi の場合は、「M2_2」スロットに取り付けた場合が一番自由度が高いので取りあえずこちらに取り付けてみることにしました。ちなみに「M2_3」には Western Digital の SSD を装着済みです。写真の様に取り付けるスロットによってはスペーサーの位置を変更する必要があります。


M.2スロットに対して FireCuda 510 を若干角度を付けた状態で奥まで差し込み、軽く押さえながらネジで固定します。SSD 固定用のネジは付属していないのでマザーボードに付いていたものを使います。このネジ、非常に小さいので無くさないように御注意下さい。パーツの隙間などに入ってしまうと大変です。


取り付ける前から分かってはいたのですが、やはり GPUカードを取り付けると如何にも熱の籠もりやすそうな環境になってしまいます。取りあえず動作確認を兼ねて CrystalDiskMark を走らせてみたのですが、案の定 69℃ まで温度が上昇してしまいました。GPU に負荷を掛けていない状態でこれですから、ゲームなどをすれば周辺の温度も上がってもっと FireCuda 510 の温度も上がってしまうでしょうね。
さすがにこの位置で使うのはまずそうだったので GPUカードと CPUクーラーの間になる「M2_1」スロットに移すことにし、SSD用のヒートシンクも付けておくことにしました。この位置も CPU の廃熱と GPU の廃熱でなかなか厳しそうな環境ですが、先ほどの「M2_2」に挿すよりは少しは CPUクーラーのエアフローも期待できるでしょう。というわけで長尾製作所の「SS-M2S-HS02」を調達。
2mm厚のアルミ板と熱伝導シートだけの極簡単なヒートシンクです。オレンジ色のシートは耐熱絶縁テープで、熱伝導性シリコンパッドの粘着力と耐熱絶縁テープで SSD をヒートシンクに固定するようになっています。FireCuda 510 の 1TBモデルは片面実装なのでこれで構いませんが、SSD 裏面の放熱効果は無いので、両面実装タイプの SSD の場合はもっとしっかりした製品を選んだ方が良いでしょう。

凹凸がほとんど無いので表面積は少なく、一見頼りなさげに見えると思いますが、これくらいの物でも付けておけばピーク時で 8℃ 程温度を下げてくれるようです。背が低いのでノートPC などにも取り付けられるでしょう。取付の際は熱伝導性シリコンパッドの保護シートを剥がすのだけは忘れないように!
■ 「SeaTools SSD GUI」
だいたいどこのメーカーでも自社製SSD のダッシュボードソフトを用意しているものですが、もちろん Seagate にもちゃんとあります。ただ、商品パッケージの中にはダウンロード先の案内などが入っていないのでちょっと分かりにくいかも知れません。下の画像をクリックから行ける FireCuda 510 のポータルサイトで「SeaTools SSD GUI」という SSD の管理ソフトウェアをダウンロードする事ができます。
 さて、この「SeaTools SSD GUI」ですが、インストールまでは素直に出来たものの、うちの環境では起動時に右の様なエラーが出てしまって全く起動出来ず、結構悩みました。「何かが駄目だった」と言われても・・・(苦笑)。サブPC の方にインストールしてみても同じエラーで起動出来なかったのですが、Let's note CF-J10S では何故か起動可能です。あれこれ原因を探ってみたところ・・・
さて、この「SeaTools SSD GUI」ですが、インストールまでは素直に出来たものの、うちの環境では起動時に右の様なエラーが出てしまって全く起動出来ず、結構悩みました。「何かが駄目だった」と言われても・・・(苦笑)。サブPC の方にインストールしてみても同じエラーで起動出来なかったのですが、Let's note CF-J10S では何故か起動可能です。あれこれ原因を探ってみたところ・・・
やりました!原因は AMD の「Radeon RAMDISK」との相性が悪いらしいということでした。「Radeon RAMDISK」を起動した状態では上記のエラーが出て起動することが出来ませんが、事前に停止さえしておけば「SeaTools SSD GUI」を問題無く起動することが出来るようです。ブラウジングの高速化のために各種Webブラウザのキャッシュを RAMDISK に移していたのですよね・・・。まあ完全な ” おま環 ” 案件でした。


「SeaTools SSD GUI」では SSD の使用率や温度の他に SSD の寿命の目安も確認する事ができます。社外品の SSD については「Generic SSD」として認識されるようですね。将来的に SSD のファームウェアアップデートがあった場合はこちらのソフトを使って行うことになります。また、S.M.A.R.T. の自己テストや SSD の完全消去などの機能も備えています。
尚、上記の AMD製「Radeon RAMDISK」との相性問題について Seagate様に報告させて頂いたところ早速ツールの開発チームに報告して頂けたようで、対応について検討して頂けるとのことでした。このフットワークの軽さはいいですね。SSD の管理ソフトは別に常時起動させておく必要があるわけでも無いので、当面は「SeaTools SSD GUI」を使う時だけ Radeon RAMDISK を停止させる形で運用しようと思います。もしも同様のエラーが出て困っている方が居らましたら一度試してみて下さい。
■ ベンチ
定番の Crystal Disk Mark を使ってベンチを取ってみます。ベンチ中の FireCuda 510 の温度ですが、気温 30℃ の室内でアイドル中が 37~40℃、読み込み時の最大値が 57℃ 辺り、書き込み時は最大 63℃ 辺りで収まっていました。ただ既にヒートシンクを装着していますので、裸の場合は最初にテストした時のように 70℃ 辺りまでは上昇すると思われます。温度に関してはケース内のエアフロー状況などによる部分も大きいので参考値として見て下さい。測定回数はいずれも 5回としています。

Sequential Read 3,450 MB/s、Sequential Write 3,100 MB/s というのが FireCuda 510 1TBモデルのカタログ値ですから充分に近い値は出ているんじゃないかと思います。64 MiB~16GiB の間でデータサイズを変えて計ってみましたが、データサイズの大小に関わらず安定した性能を発揮してくれているようです。
 左は Crystal Disk Mark でベンチを取っている間の FireCuda 510 の温度変化を「HWiNFO64」を使用してキャプチャしたものです(ヒートシンク装着時)。読み込み時に比べて書き込み時は一気に温度が上昇しますが、テスト終了後はすぐにまた下がり始めます。別途ゲームのベンチも取ってみましたが、概ね 45℃ 程度までで収まっていました。温度上昇が気になるとしたら大容量ファイルのダウンロード時や動画編集を行った後の書き出し時などでしょうか。通常の使用ではさほど神経質になる必要は無さそうでした。
左は Crystal Disk Mark でベンチを取っている間の FireCuda 510 の温度変化を「HWiNFO64」を使用してキャプチャしたものです(ヒートシンク装着時)。読み込み時に比べて書き込み時は一気に温度が上昇しますが、テスト終了後はすぐにまた下がり始めます。別途ゲームのベンチも取ってみましたが、概ね 45℃ 程度までで収まっていました。温度上昇が気になるとしたら大容量ファイルのダウンロード時や動画編集を行った後の書き出し時などでしょうか。通常の使用ではさほど神経質になる必要は無さそうでした。
 右は WD Black SN750 のベンチ結果です。こちらは 500GBモデルなので参考値ということで。SSD は一般的に容量の大きいモデルの方が性能・寿命ともに高いという傾向があるようですので。
右は WD Black SN750 のベンチ結果です。こちらは 500GBモデルなので参考値ということで。SSD は一般的に容量の大きいモデルの方が性能・寿命ともに高いという傾向があるようですので。
その辺をさっ引いても FireCuda 510 のランダムアクセス性能はかなり高いようです。ゲーマーやクリエイター向けと位置づけているだけのことはありそうですね。
「ファイナルファンタジーXIV: 漆黒のヴィランズ ベンチマーク」のベンチ結果からローディングタイムを抜き出してみました。いずれもマザーボードは ASRock Z390 Taichi です。
| FireCuda 510 | WD Black SN750 | MD04ACA200(HDD) | |
|---|---|---|---|
| シーン#1 | 1.972sec | 2.227sec | 3.71sec |
| シーン#2 | 3.613sec | 3.492sec | 9.117sec |
| シーン#3 | 4.078sec | 4.337sec | 7.04sec |
| シーン#4 | 2.692sec | 2.952sec | 4.523sec |
| シーン#5 | 1.364sec | 1.422sec | 3.028sec |
| 合計 | 13.719sec | 14.43sec | 27.418sec |
FireCuda 510 と WD Black SN750 は若干 FireCuda 510 の方が良い結果が出ていますが誤差の範囲内だと思います。当たり前と言えば当たり前ですがロード時間が HDD の半分程になるのはやはり凄いですね。特に M.2 SSD の価格はだいぶこなれてきましたし、ゲーム用途に使うというのは効果を肌で感じられる使い方でしょう。最近写真のレタッチなんかも始めたので、今後はシステムだけでなく撮影データも SSD に移行させて積極的に使っていきたいと思います。
■ データ復旧サービス『Rescue』
Seagate製SSD の売りの一つである『Rescue』というデータ復旧サービスですが、パッケージには英語で書かれた案内の紙が入っているだけで、今ひとつどういったサービスなのか分かりません。そこでもう少し詳しく見ておきたいと思います。下のページから詳細を見て頂いてももちろん構いません。
 画像:Seagate
画像:Seagate
うっかり PC に飲みかけの珈琲を零してしまった、近くに落ちた雷のせいで PC が故障した、別のドライブをフォーマットしようとして誤って消去してしまった・・・。起きて欲しくない事ですが、不運というものは容赦無く襲ってくるもの。そうした際に希望の光となり得るのがこの『Rescue』です。
かいつまんで特徴を述べると以下の 5点になります。
① 購入後 3年間の間にデータ復旧サービスを 1回まで無料で受けることが可能 ② データの復元は専門家のチームが担当 ③ データ復旧率 95% ④ 復元されたデータは暗号化されて依頼主の元へ ⑤ 復元されたデータを格納したメディアと送料も無料
『Rescue』のサービスを受ける為にはユーザー登録が必須です。購入した製品の動作確認が終わったら速やかにユーザー登録しておく事を強くお勧めします。ユーザー登録は「こちら」の FireCuda 510 ポータルサイトから可能です。購入から 3年間という期限こそありますが、万が一の場合には非常に心強いサービスでしょう(テレビ録画データ等復旧対象外のものもあります)。
『Rescue』のチームがあるのはオランダのようですが、海外発送に必要な「invoice」の準備を初め、面倒な手続きはすべて Seagate の方で行ってくれるそうです。こちらからは最初にメールか電話でシーゲートサポートセンターに連絡して指示に従って手続きを行い、問題のある SSD を集荷業者に渡すだけです。データの復旧状況はメールで通知され、復元されたデータは外部ストレージデバイスで送ってもらうか、クラウド上に暗号化されて保存されたものをこちらでダウンロードするか選べるようになっています。できればお世話になるような事態には遭いたくないものですが、非常に心強い存在です。
■ 「FireCuda 510」を実際に使ってみて
M.2 SSD は Gen4 の製品の普及が始まっています。この後 Gen 5 も控えていることもあってか Gen3 の製品価格はかなりこなれてきており、1TB のような大容量モデルでも買いやすくなってきました。最近はゲームソフト自体も非常にサイズが大きくなってきていますが、これくらいの容量があるならインストールするにも充分ですね。
また、FireCuda 510 については他社製品に比べて抜きん出ているTBW の数値の高さと『Rescue』の存在が非常に魅力的です。信頼性がかなり期待出来そうなので、写真や動画の撮影データを保管するストレージとして使えばストレスなく編集作業も行えそうです。発熱は若干高めなようなので、出来れば今回私が取り付けたような簡便な物であってもヒートシンクを装着して使用することをお勧めします。
Gen4 の M.2 SSD はまだ使ったことが無いので想像上でしかありませんが、Gen3 と Gen4 の M.2 SSD にスペック数値上の明確な差があるのは事実であるものの、3,000 MB/s が 5,000 MB/s になったところで体感上はほとんど気付かない差かも知れません。ただ、この FireCudaシリーズの場合は FireCuda 510 と 520 の間で耐久性に明確な差が出ているようで、TBW の数値にかなりの差が出ています。
FireCuda 520 の方は Gen4対応ということで将来的なマザーボードリプレイスにも対応出来ますし、価格の差が許容できるなら FireCuda 520 を選ぶというのも充分にアリな話でしょうね。メインPC のマザーボードを入れ替えるのはまだ当分先になりそうですが、機会があれば是非試してみたいものです。