先日のファームウェアアップデートによって、ようやく PlayStation 5 の内蔵拡張スロットに M.2 SSD を取り付けて本体内蔵の SSD と同じ様に PlayStation 5 のゲームをインストールして使う事が出来るようになりました。
とは言っても、M.2 SSD であればどれでも挿せば動くという訳ではなく、要件に合った製品を購入する必要があります。取り付けて使う事の出来る SSD の要件については以下の記事でまとめていますので、ご参考にして頂ければ幸いです。
私の場合は残念ながら手持ちの M.2 SSD が「Gen3」までにしか対応していないので要件を満たしておらず、組み込んでも使う事は出来ませんが、せっかく(?)カバーを外して取付を行うところまではやってみましたので、PlayStation 5 へ内蔵拡張SSD の取り付け方をメモとして残しておくことにします。
 PlayStation 5 の拡張スロットに M.2 SSD を取り付ける場合は、まずファームウェアを更新しておく必要があります。M.2 SSD に対応していない古いファームウェアのままだと右の写真の様に強制的にシャットダウンされてしまい、M.2 SSD を取り外すまで起動することが出来なくなってしまいます(壊れたりはしませんが)。
PlayStation 5 の拡張スロットに M.2 SSD を取り付ける場合は、まずファームウェアを更新しておく必要があります。M.2 SSD に対応していない古いファームウェアのままだと右の写真の様に強制的にシャットダウンされてしまい、M.2 SSD を取り外すまで起動することが出来なくなってしまいます(壊れたりはしませんが)。
それでは取付方法をば。
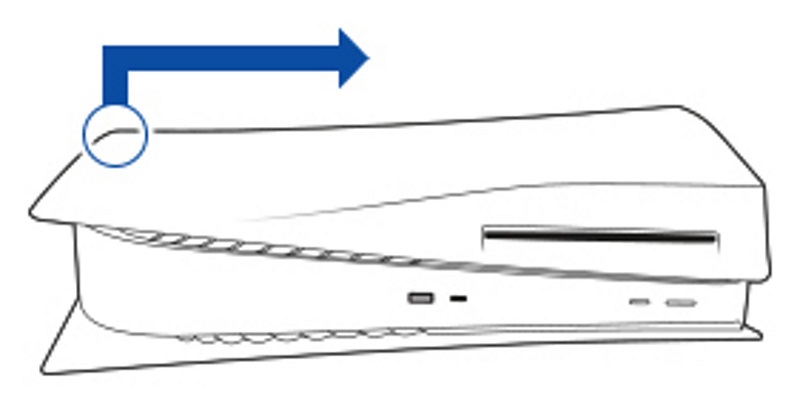 ① まず PlayStation 5 を正常な横置きの状態からひっくり返し、
① まず PlayStation 5 を正常な横置きの状態からひっくり返し、
BDドライブが上になるように置きます。BDドライブのある
側を押さえつつ、本体右上の角を上方向に引っ張るとパキッ
と音がして爪が外れると思います。あとはそのまま BDドラ
イブ方向にカバーをスライドさせて取り外して下さい。
画像:PlayStationサポート

カバーはネジ止めなどはされておらず、左の写真の様に何カ所かの爪で引っかかっているだけです。カバーの素材も自動車のバンパーのような粘りのある素材が使われているので、カバーを取り外すときに折れたり割れたりすることはありません。安心して取外して下さい。カバーを上方向に引っ張ったときに外れるのは写真で一番左にある爪になります。
② 本体のカバーを外したのが下の写真です。赤▢の部分に拡張SSD が収納されることになるので、赤〇
のネジを外して SSD のカバーを外します。


③ 左の写真の赤〇のところに M.2 SSD を固定するためのネジとスペーサーが取り付けられているの
で、使用する SSD のサイズに合わせてスペーサーの場所を移動させます。今回は「2280」のサイ
ズの SSD を取り付けるので一つ右側にずらしておきます。


SSD は右の写真の様に少し浮いた状態で差し込みます(これで正常です)。しっかり奥まで差し込
めたら SSD を押さえつつ取り外して置いたネジを使って固定します。
④ SSD をネジで固定したら SSD のカバーを取付直し、本体のカバーをはめ込めば作業完了です。


元々ヒートシンクが装着済みの製品はそのまま取り付けるだけでOKですが、裸の状態の場合は SSD用のヒートシンクを別途購入して必ず装着するようにしてください。M.2 SSD は発熱量が非常に大きく、冷却不足になると過熱による故障を防ぐために「サーマルスロットリング」という転送速度を抑えて発熱量を抑える仕組みが働き、せっかくの M.2 SSD の高速アクセスが生かせなくなってしまいます。
SSD を固定するためのネジとスペーサーは無くさないように注意して下さい。万が一無くしてしまった場合はソニーのサポートに連絡するしか無いと思いますが、予備パーツとして売ってくれるかどうかまでは分かりません。本体内部に落としてしまったりすると故障の原因になりかねませんので充分にご注意を。
取付が完了したら電源コードとケーブル類、ベースを取付直して電源を投入します。最初に使う時は SSD のフォーマットの案内が出るので、画面の指示に従って SSD をフォーマットして下さい。SSD のアクセス速度の計測もされるそうですが、あまり気にしなくていいですよ。体感では誤差レベルにしかなりませんから。「Gen3」のものだったりと動作要件を満たしていなければそもそも起動できませんので。
早く 2TB で 2万円くらいにまで下がってくれませんかねぇ・・・。
Western Digital の M.2 SSD「WD Black SN750SE」の 1TBモデルを入手しましたので PlayStation 5 に組み込んでみました。この SSD、実は速度要件を完全には満たしていないのですが、特に問題無く利用出来ています。下記記事にてレビューしていますので、ご参考にして頂ければ幸いです。
(2021.12.16)