少々間が空いてしまいましたが、先日購入した Synology の NAS「DiskStation DS224+」に OS となる DiskStation Manager(DSM) をインストールし、設定を行って使える状態にまではなりましたので、今まで使っていた「DS218j」から「DS224+」へデータを移行させていくことにします。
ちなみに「DS224+」のハードウェアレビューや DSM のセットアップなど前回までの記事はこちら⬇
それでは初めて行きましょう。
■ Synology の NAS 同士でデータの移行をする方法について
まずは Synology の古い NAS から新しい NAS にデーターを移行する方法を整理しておきます。
NAS に少量のデータしか入っていない場合は、例えば Windows PC のエクスプローラーで双方の NAS からデータを移動・コピーするという方法もありますが、データ量が増大してくると 10時間以上、或いは何日か掛かってしまう可能性があります。その間 PC の電源も入れっぱなしにしておかなければなりませんが、せっかくスタンドアローンで動作する NAS を使っているのなら NAS 同士に任せてしまうのが楽です。寝ている間や仕事に行っている間に勝手にやってくれますからね。
① HDD を積み替える
同一機種の NAS を複数所有していて予防的に古い NAS から新しい NAS に切り替え
たい場合などに手っ取り早い方法です。また、機種変更を伴う場合でも HDD をそ
のまま使い回すことが出来るので費用を抑えられるメリットがありますが、ファイ
ルシステムの変更が出来ないなど色々と制限もあるので、事前によく調べてから着
手することをお勧めします。手順については以下の Synology の記事 などを参考に
して下さい。
② 「Migration Assistant」を利用する方法
「Migration Assistant」を NAS にインストールし、移行元の NAS のクローンを移
行先の NAS に作成することでデータの移行を行う方法です。こちらもファイルシ
ステムの変更をすることは出来ません。また、移行元の NAS が ” ext3 ” または ”
ext4 ” のフォーマットを使っている場合のみこの方式を使う事が可能です。" Btr
fs ” はサポートされていません。
また、エントリーレベルの Synology NAS(jシリーズや無印シリーズ)ではこちら
の方法を採ることが出来ません。詳しくは Synology の記事 を参照下さい。
③ 「Hyper Backup」を利用する方法
「Hyper Backup」を NAS にインストールし、移行元の NAS のバックアップを移行
先の NASに作成した上でバックアップデータを復元することで NAS間のデータ移行
を実現する方法です。機種による制限も無く、異なるファイルシステム(ext4 →
Btrfs など)の NAS にもデータの移行をすることが可能で、最も汎用性の高い方法
です。
今回の私のケースでは、「DS218j」から「DS224+」への移行という事で「Migration Assistant」は使用することが出来ません。また、一緒に HDD も新調し、Btrfsファイルシステムを使いたかったので「Hyper Backup」を使ってデータの移行を行うことにしました。
■ 「Hyper Backup」を使った NAS データの移行
まずは、新旧双方の NAS に「パッケージセンター」から「Hyper Backup」をインストールします。また、移行先の NAS(DS224+)には「Hyper Backup Vault」もインストールしておきます。
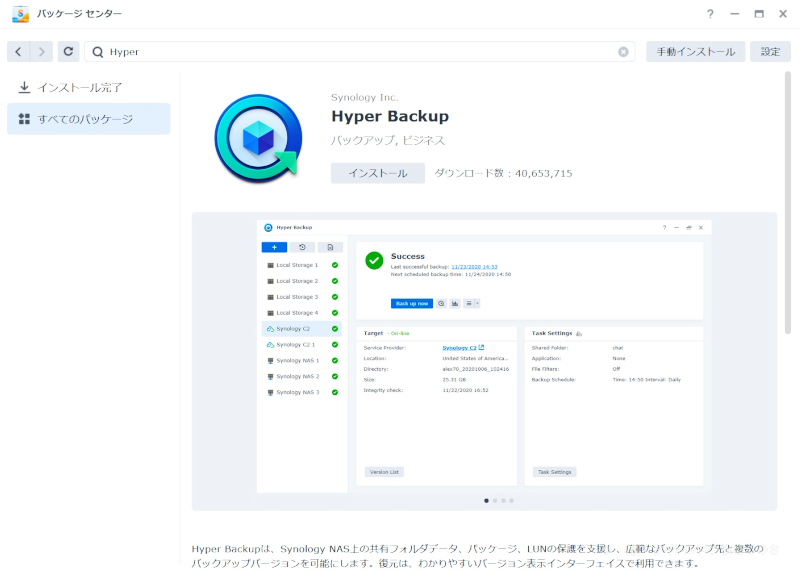
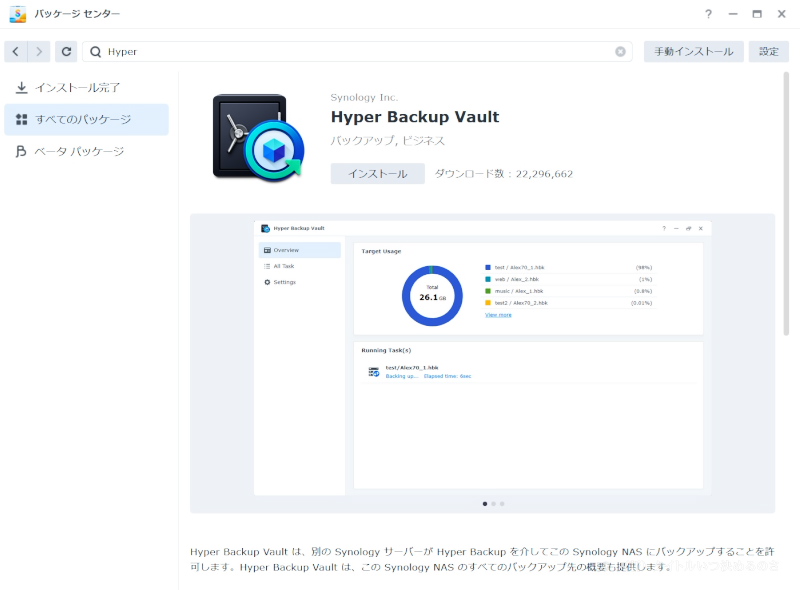
「Hyper Backup Vault」は、別の NAS(この場合は DS218j)が DS224+ 上にバックアップを作成するためのアプリです。この時「PHP 7.4」がインストールされていない場合は併せてインストールされます。
・ 移行元の NAS からデータのバックアップを作成
移行元(今回は DS218j)の方で「Hyper Backup」を立ち上げ、必要なデータを DS224+ 上にバックアップします。NAS全体のバックアップを一気に作成することも出来ますが、私の場合不要になるデータもあったのでフォルダ単位でバックアップを作成することにしました。DS218j に置いていた「DiXiM Media Server」の録画データなどはどうすることも出来ませんからね・・・。
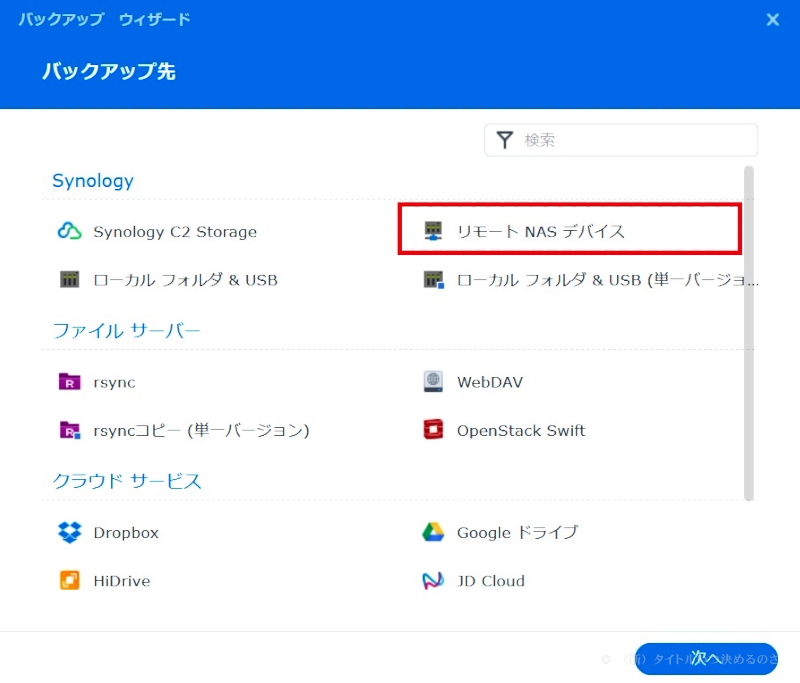
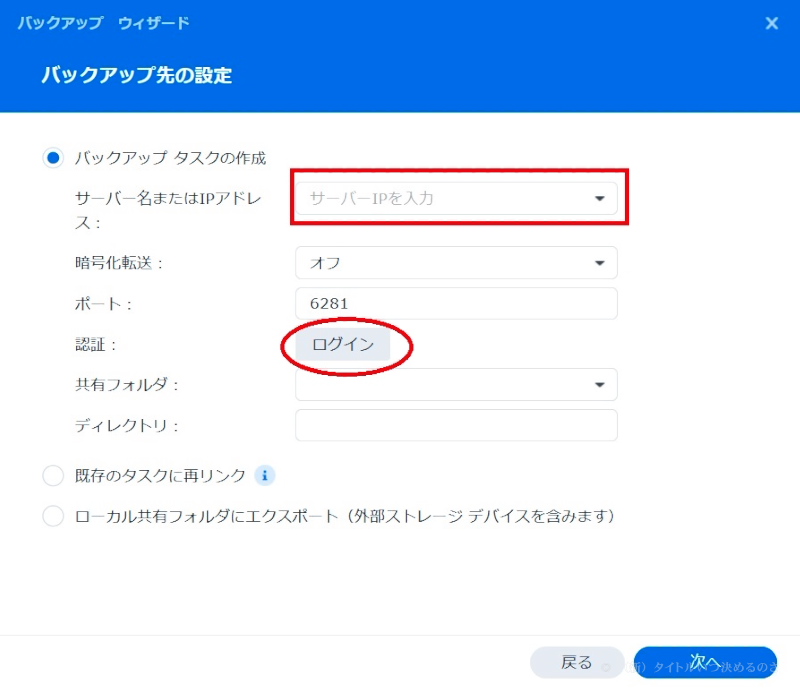
「バックアップ先」には「リモート NAS デバイス」を選択します。移行元 NAS のサーバー名または IPアドレスはプルダウンメニューを選択すれば検索されて自動入力されるはずです(もし駄目なら手動で)。続いて「認証」の「ログイン」から移行先の NAS(今回は DS224+)にユーザー名とパスワード(設定済みの場合は 2FA のパスワードも)を入力してログインして下さい。
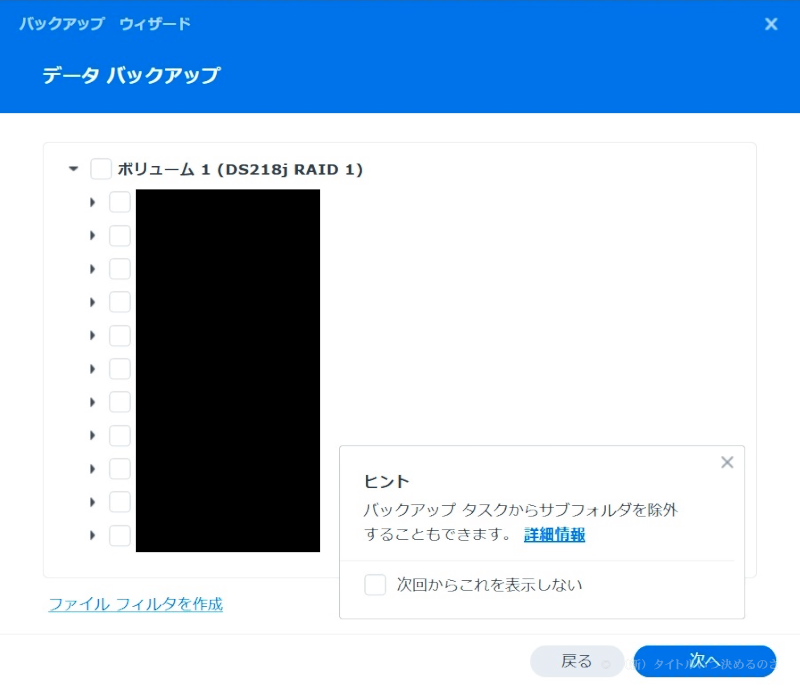
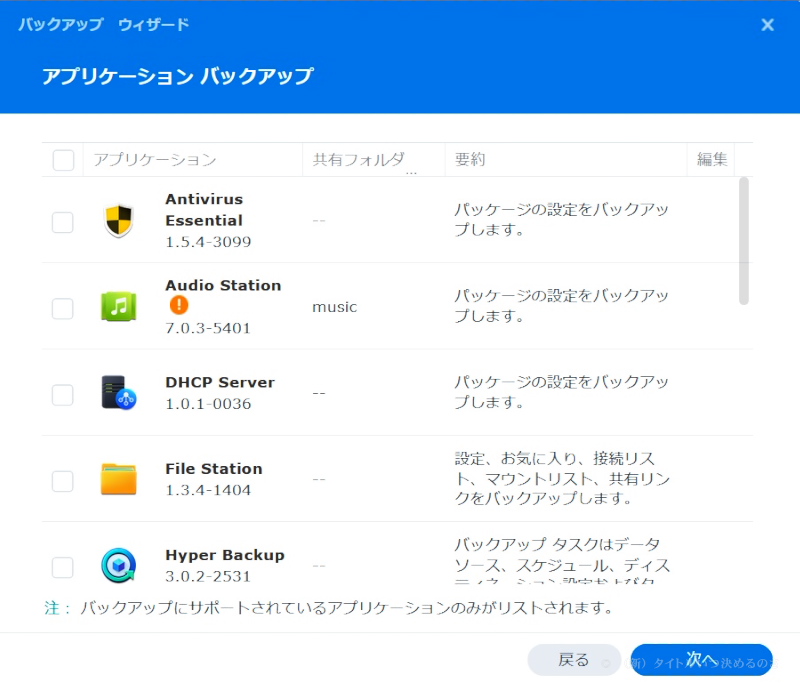
移行させたいデータの入ったフォルダを選択し、DS224+ の方にバックアップを作成します。インストール済みのアプリも一緒にバックアップ→復元する事も出来ますが、使えないアプリも出てくるのでこちらは新しい NAS の方で改めてインストールした方がいいんじゃないかと思います。

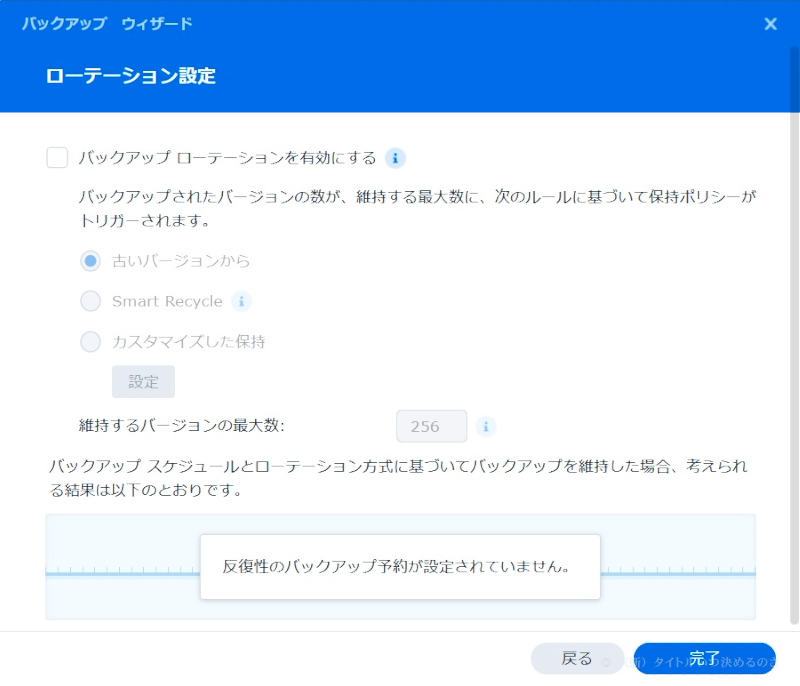
一度きりなのでオプション設定は適当でOK。
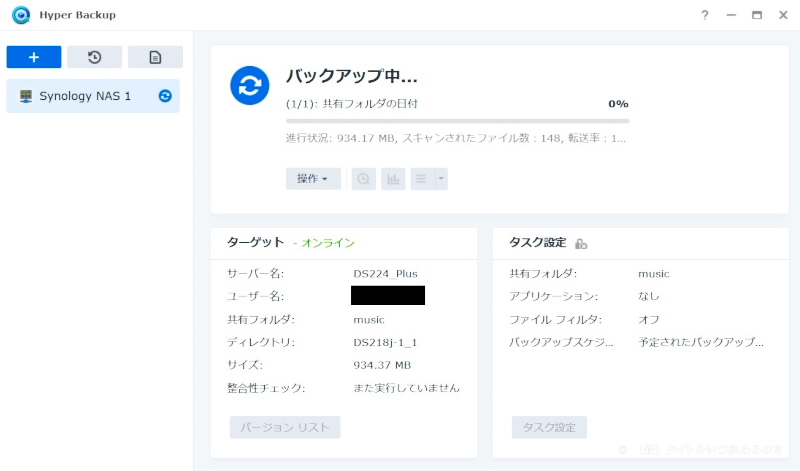
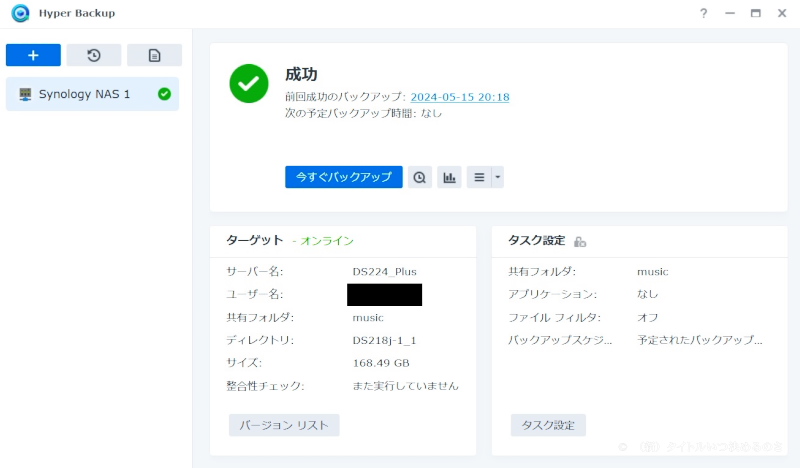
試しに楽曲データの入ったフォルダのバックアップを作成してみました。放っておけば完了しますが、転送速度が 30 MB/s 程度しか出なかったのでかなりの時間を要しました。
・ 移行先の NAS でバックアップの復元作業
古い NAS から新しい NAS に保存されたバックアップを使ってデータの復元を行います。
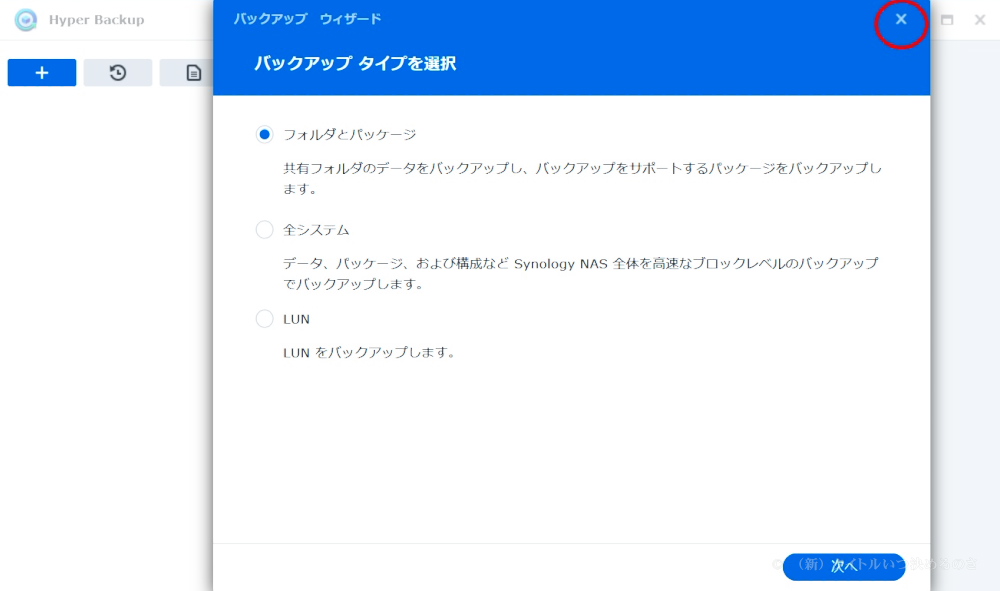
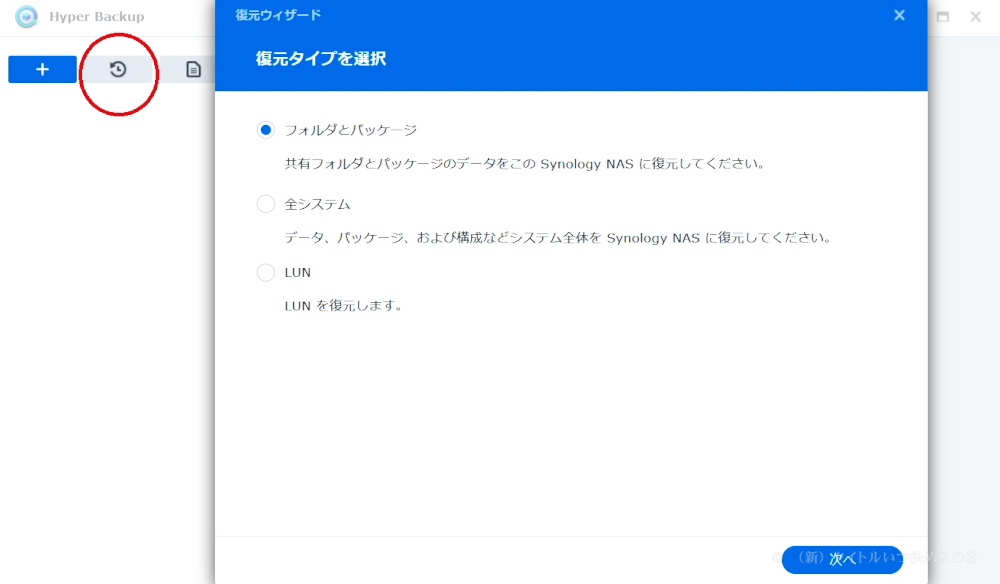
新しい NAS(DS224+)の方で「Hyper Backup」を立ち上げます。バックアップウィザードが表示されると思いますが、ここでは一旦閉じて時計のようなアイコンを押下して下さい。代わりに「復元ウィザード」が表示されます。
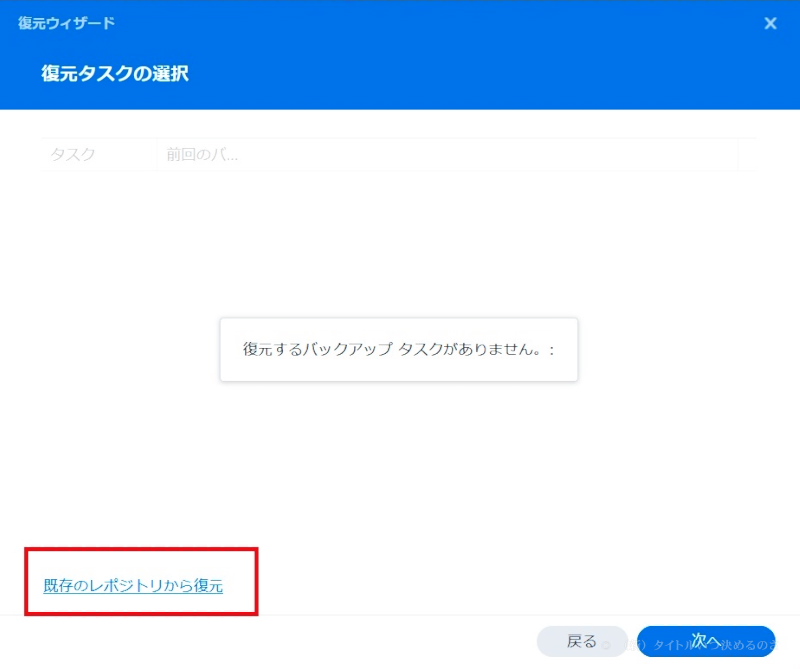
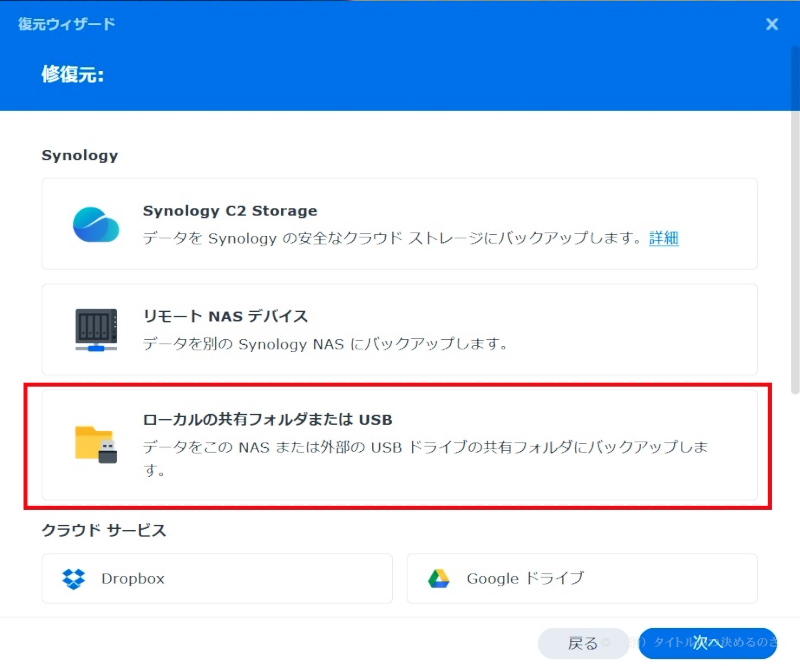
「復元するバックアップが無い」と怒られますが、下の「既存のレポジトリから復元」をクリックして下さい。続いて修復元として「ローカルの共有フォルダまたは USB」を選択します。
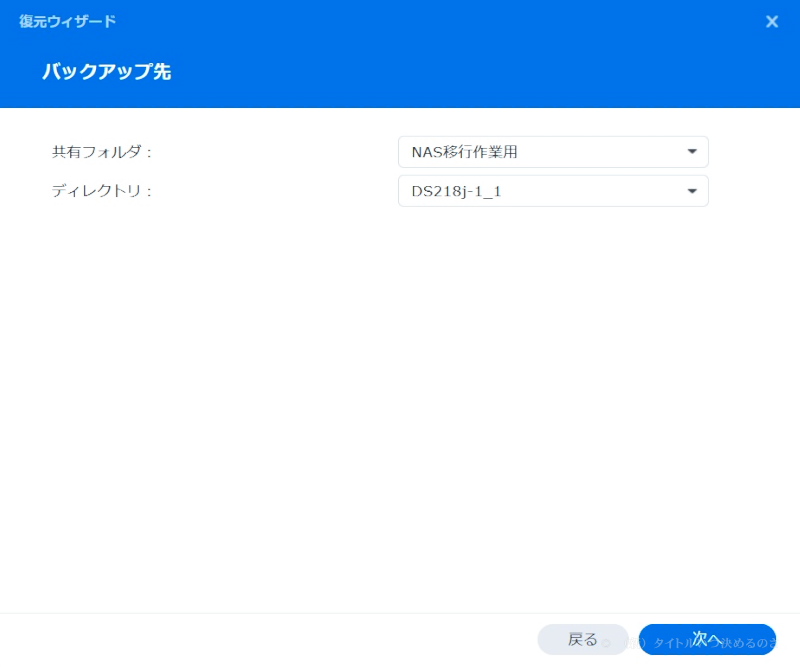
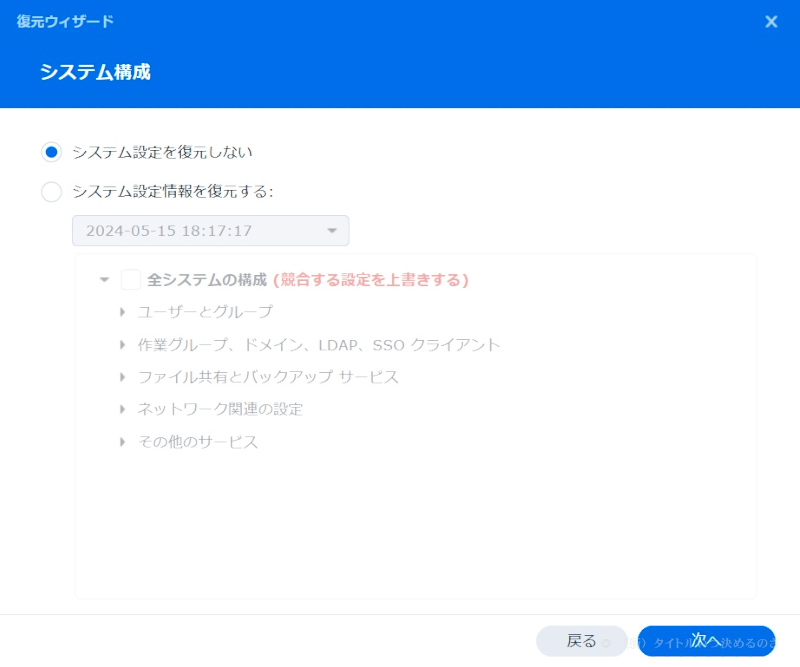
先程古い NAS から新しい NAS にバックアップしておいたデータの入ったフォルダを選択して次へ。今回復元したいのはデータだけなので、システム構成は「復元しない」を選択しました。
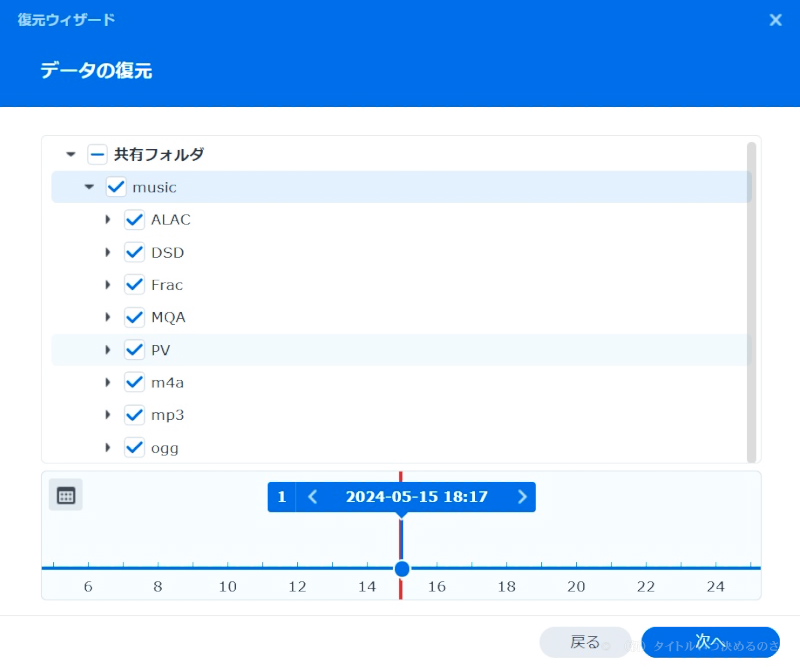

バックアップされたデータの中から復元する必要の無いものが含まれている場合はチェックボックスのチェックを外して下さい。復元する内容の確認が表示されるので、「完了」を押下すれば復元作業が開始されます。
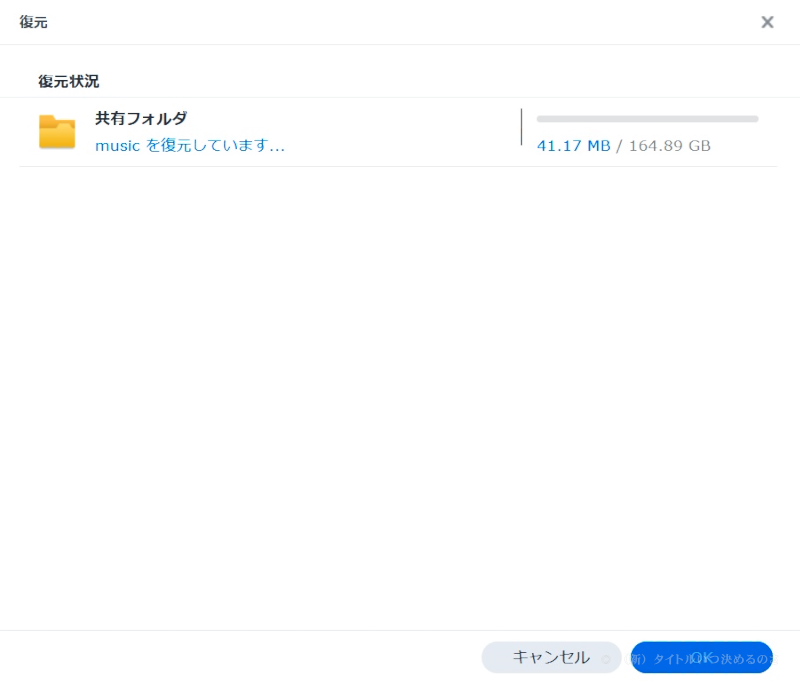
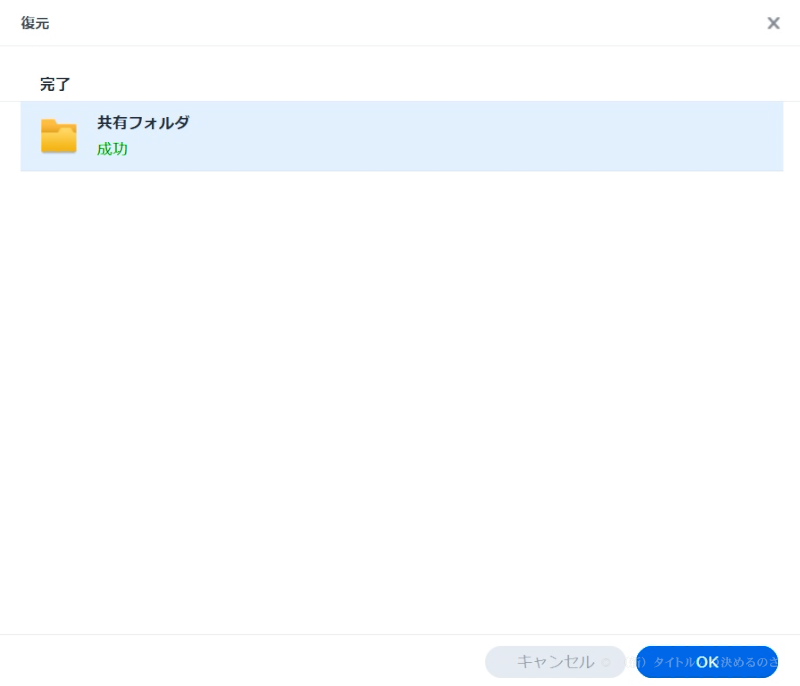
この復元作業にもかなりの時間を要しますが、ほったらかしにしておけるのが NAS のよいところ。復元が完了し、ファイルのアクセスに問題の無いことが確認出来たら古い NAS からのバックアップのファイルは消してしまって構いません。今回は NAS のファイルシステムを ext4 から Btrfs に変更したかったので「Hyper Backup」を使って NAS の移行作業を行ってみました。まあ多少の手間は掛かりましたが、これで無事に Btrfs も利用出来るようになりました。
今まで使っていた「DS218j」との比較ですが、HDD の休止状態から復帰に掛かる時間にはそれ程差を感じることは無いものの、搭載しているメモリの量と CPU のスペックのおかげで稼働している状態でのレスポンスの良さは体感出来るレベルですね。とにかくキビキビ動いてくれるという印象です。今後 Link Aggregation の導入なども検討していきたいと思います。