前回は DS224+ に HDD を搭載するところまで進めましたので、引き続き OS にあたる「DiskStation Manager(DSM)」をインストールし、「ストレージプール」と「ボリューム」を作成してファイルを保存したり閲覧したり出来るようにしていくことにします。
■ 「DiskStation Manager(DSM)」のセットアップ
HDD(SSD) をセットし、電源ケーブルと LANケーブルを接続したら電源ボタンを押下して NAS の電源を入れ、OS にあたる「DiskStation Manager(DSM)」をインストールします。
「DS224+」には「Web Assistant」という、インターネット上から最新の DSM をダウンロードしてインストールするための仕組みが用意されているので、こちらを使って作業を進めます。「DS224+」と同じネットワーク上に接続された PC などから Webブラウザのアドレスバーに以下のいずれかを入力します。
デバイスが検索され、「DS224+」が表示されるはずです。「DS224+」の IPアドレスが分かっているのであれば「(IPアドレス):5000」を直接叩いても構いません。

「インストール」をクリックして DSM のセットアップを開始します。




インストール時にネット上から最新の DSM がダウンロードされます。新しい HDD / SSD を使う場合は問題ありませんが、DSM をインストールすると全てのデータは消去されてしまうのでご注意を。インストール後は自動的に「DS224+」が再起動されます。再起動に 10分ほど掛かると出ていますが、実際にはほんの 3分程で完了しました。


「DiskStation Manager」が起動しました。まずは「DS224+」の管理者アカウントを作成します。ここで「デバイス名」ですが、+ や - などの記号は使用できないようです。「DS224+」で登録しようとしたところダメでした(「_(アンダーバー)」は使用可能)。
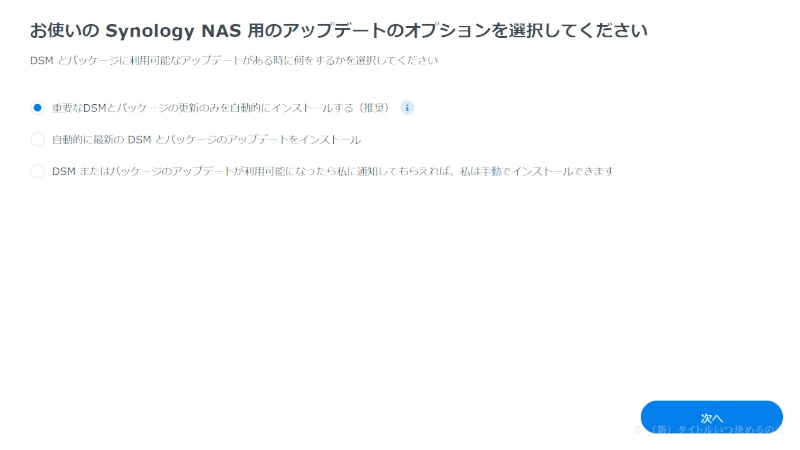

OS やアプリの更新は基本的に DS224+ に任せてしまって大丈夫でしょう。「Synology アカウント」については無理に作る必要はありませんが、作っておけばサポートなどの対応が早くなるかも知れません。


「QuickConnect」については私はルーター(RTX830)で VPN 張るようにしているので使用しません。「QuickConnect」など外部から NAS にアクセス出来るようにしたい場合は ” 2要素認証 ” は設定しておいた方が良いかと思います。「QuickConnect」は後からでも設定出来るので必要に応じてどうぞ。
■ 「2要素認証」の設定
デスクトップが表示されると「Synology Drive Server」「Synology Office」「Synology Photos」の各アプリをインストールするよう促されますが、後でも出来るためここはスキップ。「2要素認証」はなるべく有効化しておいた方が良いでしょう。






専用の「Secure SighIn」というモバイルアプリ以外にも「Google Authenticator」や「Microsoft Authenticator」などの認証アプリも使用可能です。Google や Microsoft の認証アプリを使用する場合は、「確認コード(OTP)」を選択して下さい。表示される QRコードを認証アプリで読み取ってペアリングし、認証アプリに表示されている確認コード(OTP)を入力すればOKです。
ちなみに 2要素認証の解除や認証に用いる手段の変更などはデスクトップ右上に表示されている人型のアイコンから「個人」→「セキュリティ」から行うことが可能です。
■ 「ストレージプール」と「ボリューム」の作成
「DS224+」に HDD を搭載して DSM をインストールしましたが、この状態ではまだ NAS にデータを保存することは出来ません。「DS224+」でデータの共有を行うためには RAID の種類を選んで「ストレージプール」を作成し、その上にファイルシステムを選択して「ボリューム」を作る必要があります。「ストレージプール」は仮想的な PC 本体、「ボリューム」は PC に搭載されている個々のハードディスクとイメージすると分かりやすいんじゃないでしょうか。



最大 2台までの HDD / SSD を搭載する事の出来る「DS224+」の場合、ストレージプールの「RAID タイプ」は「Basic」「JBOD」「RAID 0」「RAID 1」「Synology Hybrid RAID(SHR)」の 5つの種類から好みのものを選ぶ事が可能です。
| Basic | ハードディスクケースと同様に搭載されたドライブはネットワーク接続された個々のドライブとして動作します。冗長性はありません。 |
| JBOD | 「Just a Bunch Of Disks」の略語で、「ただのディスクの束」という意味です。複数のドライブをまとめて 1つの大きな領域として使用することが出来ますが、冗長性などは確保されておらず、読み書きの速度もドライブの性能に依存します。 |
| RAID 0 | 「ストライピング」とも呼ばれ、複数のドライブにデータを分散して配置することで、読み込み・書き込み速度が高速になります。一方、どれか 1つのドライブに障害が発生するとデータの復旧が出来なくなってしまいます。 |
| RAID 1 | 「ミラーリング」とも呼ばれ、データを複製して 2つのドライブに同じデータを書き込むことで一方のドライブが故障してもデータを取り出すことが可能です。一方、同じデータを 2台のドライブに書き込むため、容量コストが倍になるというデメリットがあります。読み書きの速度面でも恩恵は得られません。 |
| SHR(Synology Hybrid RAID) | Synology が独自に開発した RAID タイプで、容量の違うドライブを搭載しても一部を RAID で、残りをネットワーク接続のドライブとして使う事が可能です。「DS224+」のように 2台までのドライブを搭載することの出来るモデルの場合、RAID で構成される領域については「RAID 1」で動作するようですね。将来的に片方のドライブを大容量モデルに置き換えた場合も RAID 構成出来ない部分に無駄が出ないというメリットもあるようです。 |
私はミラーリングを行う「RAID 1」を選択しましたが、「SHR」でも良かったかも知れません。3台以上のドライブを搭載することの出来るモデルでは「SHR」で RAID を構成しておくことで後々 RAID 1 から RAID 5 への変更が可能であったりと、メリットも大きいようです。



ドライブチェックは行っておいた方が良いでしょう。「S.M.A.R.T.」の拡張検査と同じで、時間は掛かりますが不良セクタの検査まで行ってくれます。「ボリューム」は最大容量を割り当てました。


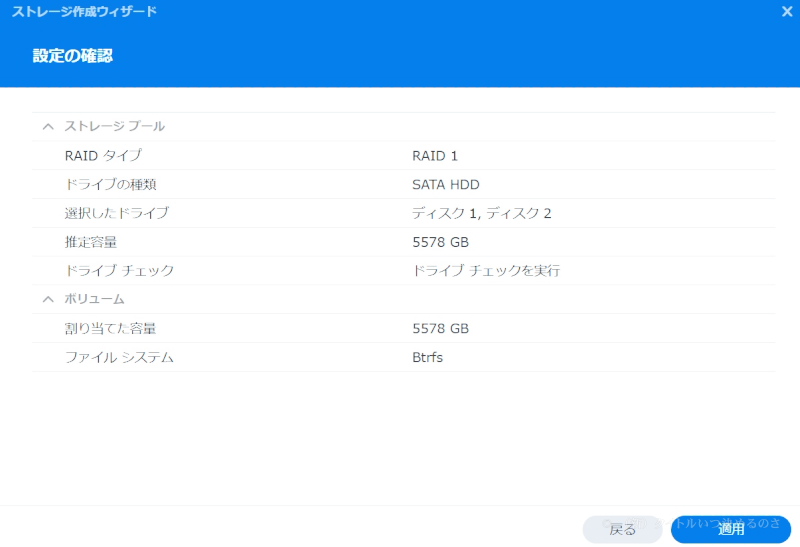
「Btrfs(B-tree file system)」は耐障害性が高く、ファイルの自己修復機能などを持っているそうです。また、強力な「スナップショット」機能により、人為的なエラーでデーターベースが失われたり壊れたりしても前回のスナップショットが撮影した時点までデータを復元することも出来るとのこと。暗号化については必要に応じてどうぞ。

ようやく「DS224+」のデスクトップ画面に辿り着きました
■ 「共有フォルダ」の作成
「ストレージプール」と「ボリューム」の作成が完了すれば共有フォルダを作ってデータを保存することが出来るようになります。試しに「Music」という共有フォルダを作成してみることにしましょう。



「DS224+」のデスクトップ画面にある「File Station」をクリックして開くと共有フォルダの作成を促されるので「OK」を押下して下さい。「共有フォルダの作成ウィザード」が立ち上がります。フォルダの名前や説明はご随意に。「ごみ箱」は作っておいた方がよいでしょう。
「「マイネットワーク」でこの共有フォルダを非表示にする」にチェックを入れると、Windows の「エクスプローラー」で「マイネットワーク」に表示されなくなるようです。尤も、エクスプローラー上で見えたとしても少なくとも初回アクセス時はユーザー認証を求められるので、直ちにアクセス可能というわけではありませんが。

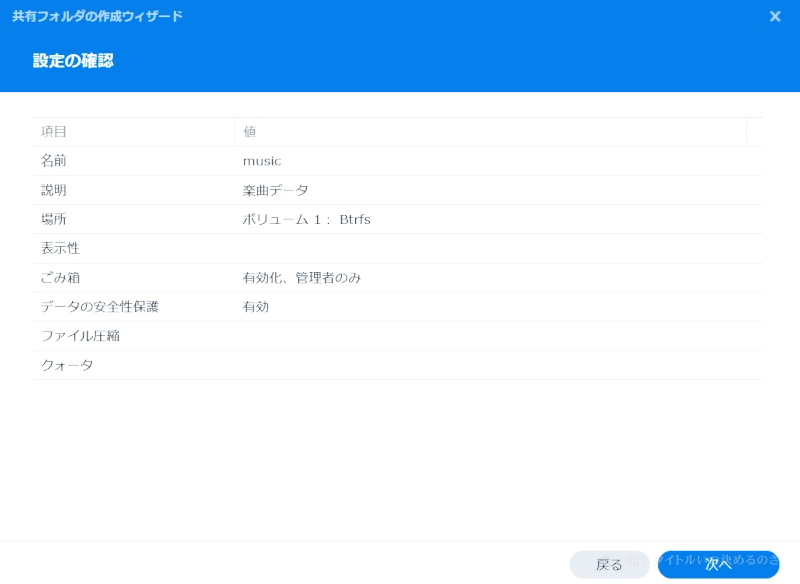

重要なファイルを格納する場合は「高度なデータ整合性のためにデータチェックサムを有効化」にチェックを入れておくとよいでしょう。最後に作成した共有フォルダの権限設定を確認して完了です(後からでもコントロールパネルから編集可能)。
■ 転送速度を上げるには LAG(Link Aggregation)の構成が必要っぽい
とりあえず DSM のセットアップも出来たので、軽くベンチマークを取ってみました。


左が「DS218j」、右が「DS224+」です。HDD の特性も違うので参考程度に。


こちらは外部の PC から実際にデータ転送を行った場合の速度比較です。同じく左が「DS218j」、右が「DS224+」ですが、数値上の向上は見受けられるものの、特にシーケンシャルの性能は「DS218j」とほとんど差が無く、HDD 単体のアクセス性能の半分程度しか出ていない感じです。
この原因ですが、どうやら家庭内の LAN が 1GbE であることがボトルネックとなっている模様です。「DS224+」では SMB での HDD のシーケンシャルスループットが Read 226 MB/s、Write 224 MB/s にまで引き上げられているそうなのですが、1GbE の LAN では 118 MB/s 辺りが上限となってしまうようなのですよね。つまり、HDD の持つ性能をフルには生かせていないということになります。
2.5GbE や、いっそのこと 10GbE の LAN を引けばいいのかと言うと、残念ながら「DS224+」の LANポートは 1GbE までにしか対応していないので宝の持ち腐れになってしまいます。2個ある LANポートをスタックして LAG(Link Aggregation)を構成すれば PC との間の転送速度を上げることが出来そうですが、「DS224+」だけでなく、ルーター、スイッチ、PC のいずれをも LAG で結ぶ必要があります。
幸いうちのルーター(RTX830)とスイッチ(SWX2300)は LAG に対応しているので、そこまではいいのですが、PC の方は別途 LAG に対応したネットワークカードを用意しなければならないので今回は見送りですね・・・。いつか環境が整うようであれば試してみたいと思います。
以上で「DiskStation Manager(DSM)」のインストールから共有フォルダの作成までが完了しました。次回は UPS の接続や DSM の設定などを行っていくことにします。