先日購入した SONY のミラーレス一眼カメラ「α 6400」には、スマートフォンとタブレット用のアプリとして「Imaging Edge Mobile」が用意されています。
「Imaging Edge Mobile」は iOS・iPad OS用と Android用のアプリがそれぞれに用意されており、動作環境は iOS・iPad OS が 13.7 以降、Android が 7.0 以降となっています(2021年6月現在)。アプリのインストールは以下のリンクから(無料です)。「Imaging Edge Mobile」で検索してもOKです。
インストール後、初回起動時にスマートフォンの Bluetooth、「写真」へのアクセス、位置情報の使用許可が求められます。通知の許可はお好みで(アップデートやコンテスト開催などの
通知です)。
上位機種には用意されている「自動バックグラウンド転送」や「カメラOFF での転送」といったいくつかの機能は残念ながら使えませんが、実際にどのようなことができるのか確かめてみたいと思います。
■ α 6400 との接続方法と写真の取り込み
それでは早速 iPhone SE(2020)を使って α 6400 と接続させてみることにします。
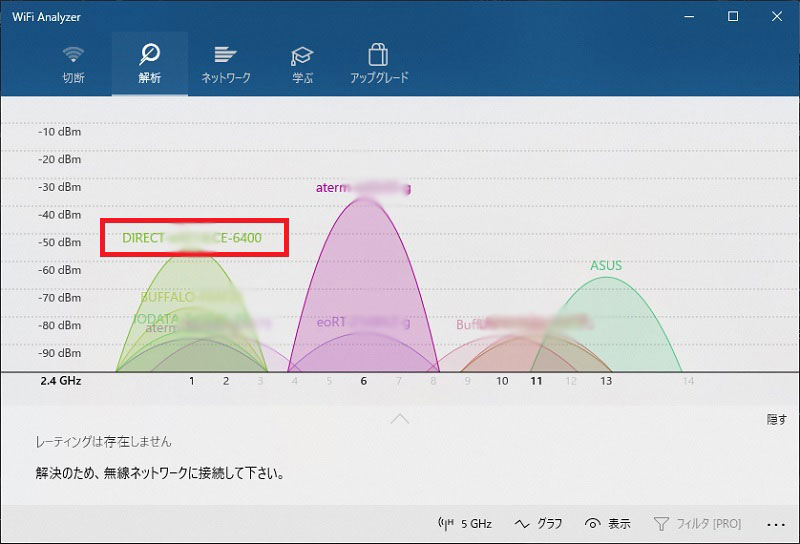 この接続方法ですが、α 6400 自身が極狭い範囲の Wi-Fi基地局となって 2.4GHz帯の電波を発信し、スマホが一時的にそこに接続して画像データなどをやり取りするという方式になっているようです。右は iPhone との接続中に Wi-Fi Analizer で電波の状況を見てみた様子ですが、「DIRECT-xxxx:ILCE-6400」という名称で電波が出ていました。もちろんインターネットには繋がっていません。
この接続方法ですが、α 6400 自身が極狭い範囲の Wi-Fi基地局となって 2.4GHz帯の電波を発信し、スマホが一時的にそこに接続して画像データなどをやり取りするという方式になっているようです。右は iPhone との接続中に Wi-Fi Analizer で電波の状況を見てみた様子ですが、「DIRECT-xxxx:ILCE-6400」という名称で電波が出ていました。もちろんインターネットには繋がっていません。
またこうした仕組み上、スマホの方で「VPN」を設定していると接続エラーとなるようです。「1.1.1.1」などのアプリを使用している方は一時的に無効にし、所謂「飛行機」を飛ばして一旦 VPN を使用せずに Wi-Fi に接続した状態に戻してから α 6400 との接続を開始して下さい。この事に気付くまでちょっと悩みました。
- カメラ側の準備
まず α 6400 の側で接続準備を行います。「MENU」ボタンを押して「ネットワーク」→「スマートフォン転送機能」→「スマートフォン転送」と進み、転送する画像をカメラ側で選ぶかスマホ側で選ぶか選択します。カメラ側で転送する画像を指定するか「スマートフォンから選ぶ」を選択すると液晶画面に接続用の QRコードが表示された状態になります。


スマホ側で操作
次にスマホで「Imaging Edge Mobile」を立ち上げ、「➕新しいカメラと接続する」をタップします。カメラの液晶画面に表示されている QRコードをアプリで読み取れば接続が完了します。
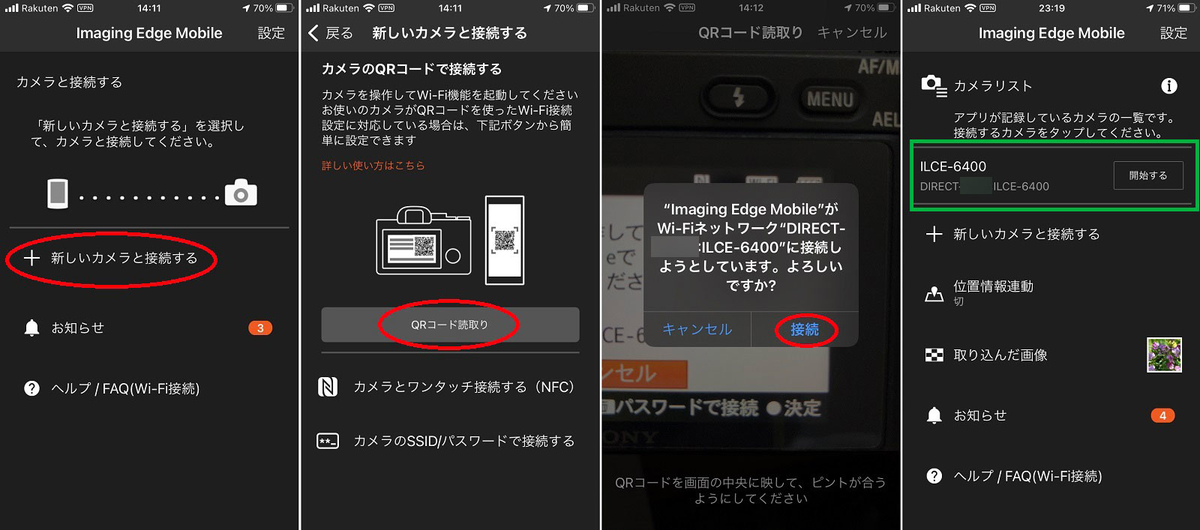
一旦接続したカメラは「カメラリスト」に残るので、2度目以降はカメラ側の準備をしておいた状態で登録済みの機種名横の「開始する」をタップすれば接続できるようになります。画像の選択と転送
 カメラ側でスマホに転送する画像を選ぶ場合は、カメラのプレビューで表示されていた画像だけを選択するか、プレビューしていたのと同じ日に撮影した画像をまとめて取り込むか、どの画像を取り込むか転送時に選択するかを選ぶ事ができます。使いやすいのは同じ日の写真をまとめて取り込む設定ですかね。
カメラ側でスマホに転送する画像を選ぶ場合は、カメラのプレビューで表示されていた画像だけを選択するか、プレビューしていたのと同じ日に撮影した画像をまとめて取り込むか、どの画像を取り込むか転送時に選択するかを選ぶ事ができます。使いやすいのは同じ日の写真をまとめて取り込む設定ですかね。
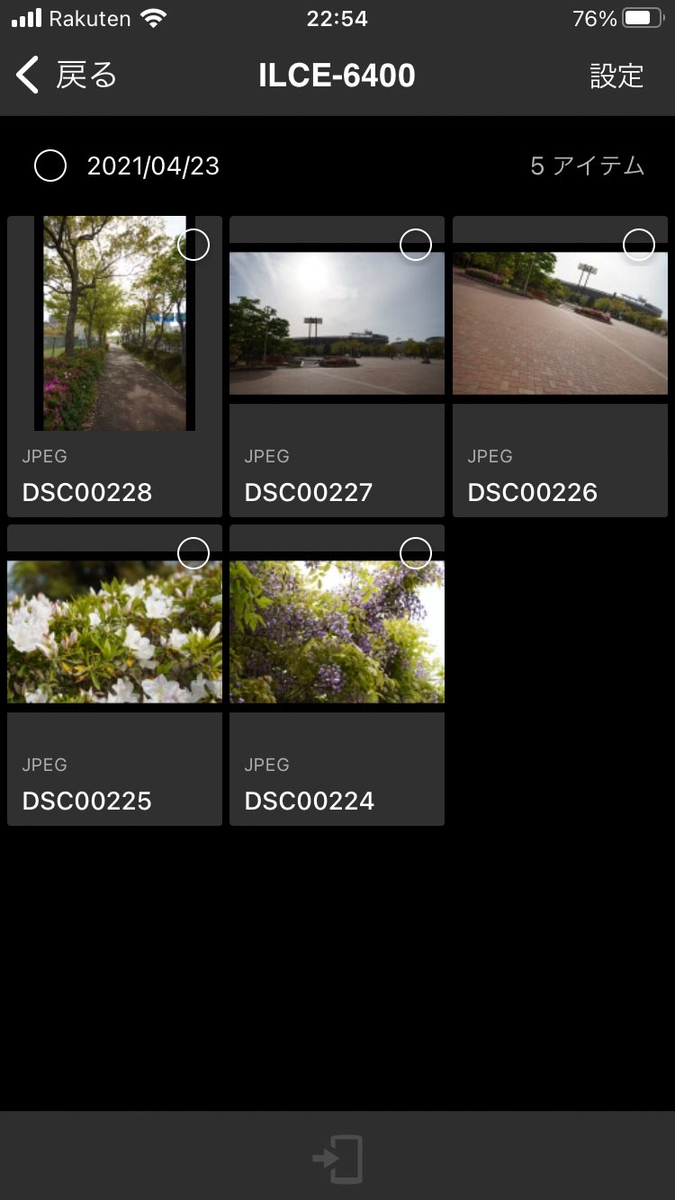 スマホ側で転送する画像を選ぶ場合は、PC に画像を取り込んだ場合と同じ様に日付毎に整理されたフォルダの一覧が表示されるので、転送したい画像のある日付のフォルダをタップし、左のようにどの画像を取り込むかプレビューしながら選ぶ事ができます。
スマホ側で転送する画像を選ぶ場合は、PC に画像を取り込んだ場合と同じ様に日付毎に整理されたフォルダの一覧が表示されるので、転送したい画像のある日付のフォルダをタップし、左のようにどの画像を取り込むかプレビューしながら選ぶ事ができます。
Apple製品の場合、取り込んだ写真は取り込んだ端末自体に保存されるほか iCloud にも保存されるようです。なので撮影後取りあえず iPhone に転送して画像を確認したり AirDrop で一緒に撮った仲間に配ったりメールに添付して送ったりといった事を行い、家に帰って iPad でゆっくり編集したりするといったことも可能です。
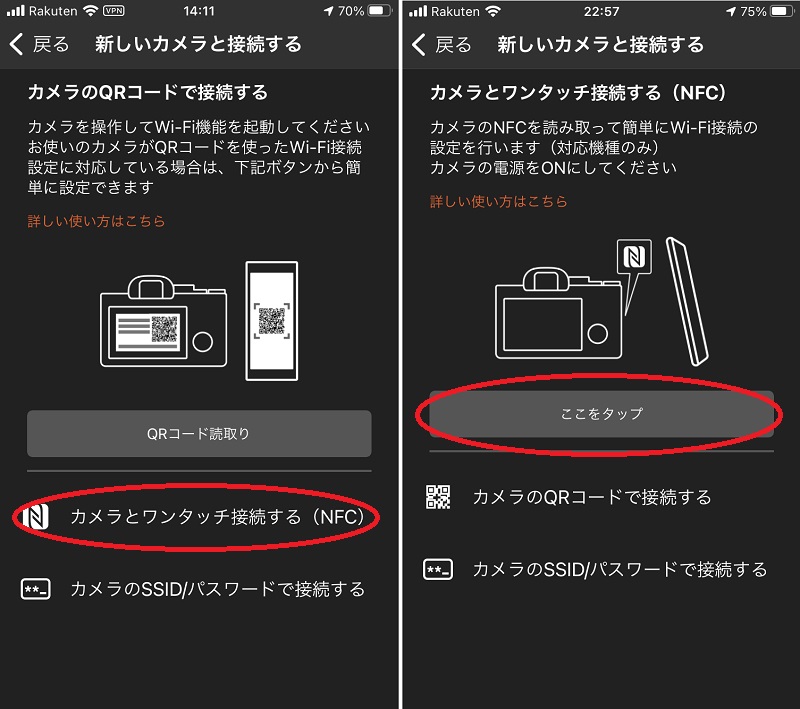 特定の 1枚だけを転送するなら「NFCタッチ」が便利です。
特定の 1枚だけを転送するなら「NFCタッチ」が便利です。
取り込みたい画像をカメラのプレビューで表示させた状態で「Imaging Edge Mobile」を立ち上げ、「新しいカメラと接続する」際に「カメラとワンタッチ接続する(NFC)」を選びます。あとは「ここをタップ」を押してカメラ右サイドにある NFC の読取り部分にスマホを近付ければ画像が転送されます。撮ってすぐにその場で配ったりするには便利そうですね。
画像転送中はスマホの操作ができません(中断は可能)。Wi-Fi も α 6400 が出す電波に接続する関係上、繋がっている間はネットも使えなくなります。画像の転送には枚数が増えてくるとそれなりに時間が掛かるので、余裕のある時に行うのがよいでしょう。
■ 位置情報を記録できるようにする
スマホと Bluetooth で連携させておくと撮った写真の exif に位置情報を記録できるようになります。だいたいはカメラを持ち出す時はスマホも持って出るでしょうから、連携させておくと後で写真を整理する時に便利です。ただ画像を公開する場合は注意した方が良いでしょう。
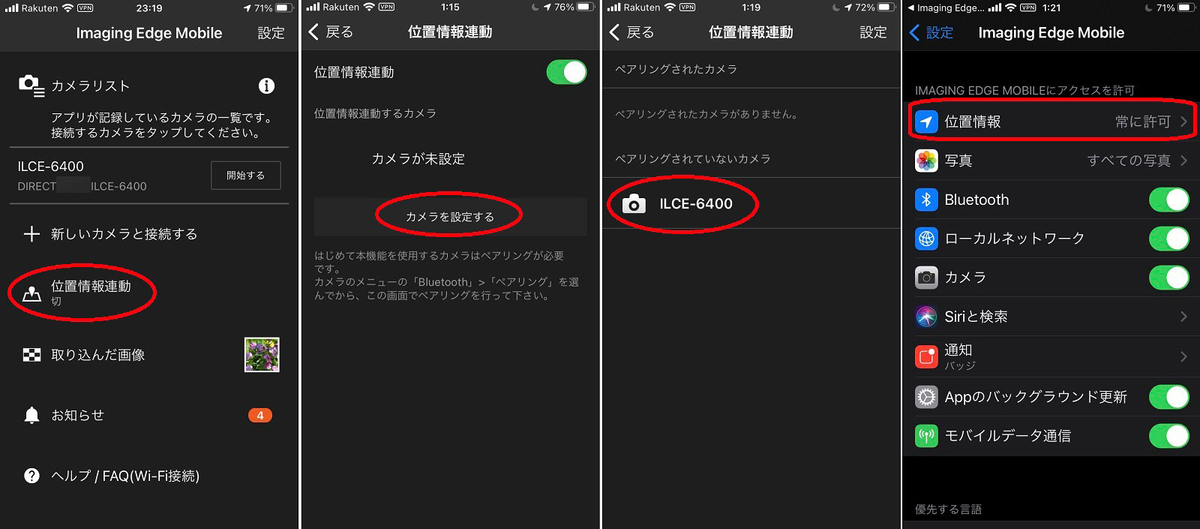
「Imaging Edge Mobile」を立ち上げて「位置情報連動」をタップし、Bluetooth で α 6400 とペアリングさせます。何度かスマホとカメラを交互に操作する事になりますが、手間が掛かるのは最初のペアリング時だけです。尚、「Imaging Edge Mobile」の位置情報の利用は「常に許可」にして下さい。
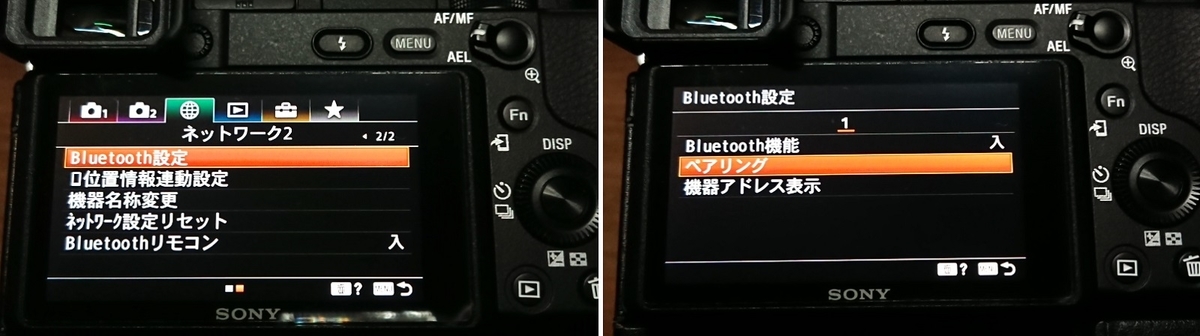
ペアリング出来たらカメラの方で「位置情報連動」を「入」にしておいて下さい、これでカメラを起動すればアプリを立ち上げていなくても自動的に Bluetooth で接続されるようになるはずです。注意点としては、Bluetoothリモコンとは排他使用となるようです。リモコンシャッター機能のある Bluetooth機器など(シューティンググリップ等)を使う場合は必要に応じて切り替えて下さい。
■ リモート撮影機能
「Imaging Edge Mobile」を使って α 6400 のリモート撮影を行うことが出来ます。スマホやタブレットの画面を見ながらリモートで F値の変更、露出補正の変更、シャッター操作、撮影後の画像確認といったことを行うことができるのでこれはなかなか便利そうです。集合写真で自分も入りたい場合に離れた位置からシャッターを切ったり、夜景・星景の撮影時にはレリーズ代わりにカメラに触れずにシャッターを切ることが出来ますね。
こちらもカメラの出す Wi-Fi に直接接続して操作を行うことになるため、操作中はネット接続が出来なくなります。VPN を構成していると接続に失敗するのも同じなので、一時的に無効にしてからカメラと接続して下さい。「Imaging Edge Mobile」のカメラリストに登録済みなら「開始する」をタップすればカメラに接続されるはずですが、もし上手くいかない場合は「新しいカメラと接続する」から「NFCタッチ」で接続すると早いようです。
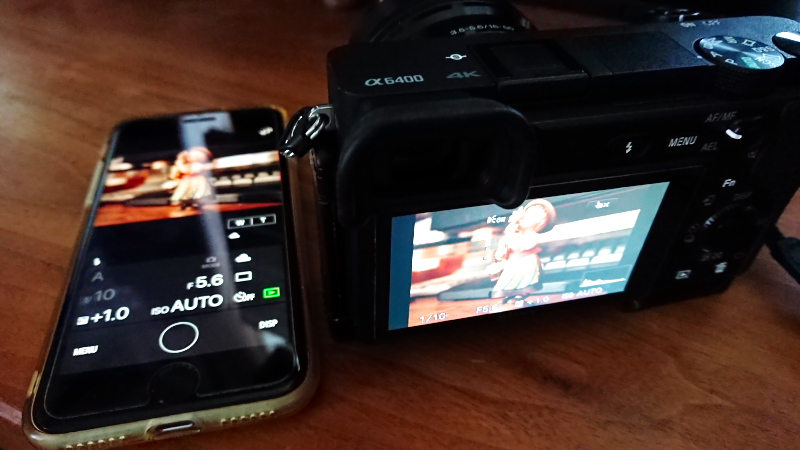
SELP1650 のような「PZ(パワーズーム)レンズ」を装着していればスマホの側でズーム操作も可能です。もっとも PZレンズは本数が少なく、この SELP1650(APS-C)の他には SELP28135G(フルサイズ)、SELP18105G(APS-C)、SELP18110G(APS-C)しか選択肢はありませんが・・・。
リモート撮影した画像はすぐにスマホに取り込まれます。その場でスマホに転送された画像を拡大して細部を確認したりすることができるので、上手く使えば便利そうです。


