OPPO Reno A への画像や楽曲ファイルを転送する方法をいくつかメモしておきます。OPPO Reno A は「ColorOS」という Android派生のカスタムOS を採用しているため、この記事では Color OS標準のファイルマネージャを使っていますが、他の Android機でも「File Explorer」などのファイル管理ソフトを使えばほぼ同様の操作になると思います。
iPhone と違って色々手段が選べる点はいいですね。iPhone へWindows PCからファイルを転送する場合は iCloud Drive 経由でもいいのですが、楽曲ファイルを転送する場合は iTunes経由で行わないと iPhone 標準の「Apple Music」アプリが転送したファイルを認識してくれなかったりします。
■ 直接 Reno A と PC を USBケーブルで接続して転送
 Windows 10 の場合、USB Type-C to Type-Aケーブルで PCと RENO A を接続すれば(もちろん PC に USB Type-Cコネクタがあれば Type-C to Type-C のケーブルで大丈夫なはず)自動的にドライバがインストールされて左のようにデバイスマネージャーの「ポータブルデバイス」として認識されます。
Windows 10 の場合、USB Type-C to Type-Aケーブルで PCと RENO A を接続すれば(もちろん PC に USB Type-Cコネクタがあれば Type-C to Type-C のケーブルで大丈夫なはず)自動的にドライバがインストールされて左のようにデバイスマネージャーの「ポータブルデバイス」として認識されます。
 後は Windows のエクスプローラーで RENO A の転送先にしたいフォルダを開き(楽曲ファイルの場合は「Music」フォルダ)、ファイルをドラッグ&ドロップで転送してやればいいだけです。転送自体は楽曲のファイル形式に拠らず、DSD でも ALAC でも FLAC でもなんでも転送することは出来るようですね。但し、標準の「音楽」アプリでは DSDファイルの再生はできないようなので対応したアプリを使う必要があります。
後は Windows のエクスプローラーで RENO A の転送先にしたいフォルダを開き(楽曲ファイルの場合は「Music」フォルダ)、ファイルをドラッグ&ドロップで転送してやればいいだけです。転送自体は楽曲のファイル形式に拠らず、DSD でも ALAC でも FLAC でもなんでも転送することは出来るようですね。但し、標準の「音楽」アプリでは DSDファイルの再生はできないようなので対応したアプリを使う必要があります。
Window PC と直接繋いだ場合、Androidスマホは USBストレージ的な扱いになるようで、繋いだだけで簡単に転送することができました。転送速度も非常に快適です。
■ SDカード経由で転送
 OPPO Reno A はデュアルSIMスロットの片方が Micro SDカードスロット兼用になっています。micro SDXC規格にまで対応しているので当面ストレージが不足することは無いでしょう。(micro SDXC の規格上の上限は 2TB ですが、メーカー公称では 256GB の SDXCカードまで動作確認ができているようです。)
OPPO Reno A はデュアルSIMスロットの片方が Micro SDカードスロット兼用になっています。micro SDXC規格にまで対応しているので当面ストレージが不足することは無いでしょう。(micro SDXC の規格上の上限は 2TB ですが、メーカー公称では 256GB の SDXCカードまで動作確認ができているようです。)
SDカードから Reno A の内部ストレージへはファイルを転送するのは標準の「ファイルマネージャー」アプリで「SDカード」から「電話ストレージ」にコピーするなり移動するなりするだけです。ただまあ SIMスロットを使って SDカードを頻繁に出し入れする人は面倒ですしあまりいないかも知れませんけどね。SIMスロットの耐久性的な意味でもあまりお勧め出来る方法ではありません。SDカードは入れっぱなしで内部ストレージとして使う人が多いだろうと思います。
■ Google Drive 経由で転送
Google Drive 経由での転送も可能です。Windows のエクスプローラーから一旦転送したいファイルを Google Drive にコピーしておき、Reno A にある Google の「ドライブ」アプリでダウンロードすれば Reno A の「Download」フォルダに取り込まれます。
■ Wi-Fi 経由での転送
OPPO Reno A の場合はこの方法が一番使いやすそうです。但しこの場合は PCと Reno A が同じ Wi-Fiネットーワーク上にある(192.168.1.20 と 192.168.1.30 など)ことが条件となります。
・ Reno A 側の操作
標準の「ファイルマネージャー」アプリで操作します。

1. アプリ右上の赤〇印のアイコンをタップ。
2. 「ファイルを遠隔管理」の画面になるので「サービス開始」をタップ。
3. 「ユーザー名と認証コードを入力」のウィンドウの「ユーザー名」「認証コード」を
控えて「保存」をタップ。(変更も可能)
4. ftpアドレスが表示されるので確認しておく。
・ PC側の操作
 1. Windows のエクスプローラーで上記で表示されて
1. Windows のエクスプローラーで上記で表示されて
いたFTPアドレスを入力。(「:(コロン)」の後の
「2121」はポート番号なので忘れずにきちんと。)
2. 「ユーザー名」「認証コード」に先ほど控えておい
たものを入力。
3. 「ログオン」でエクスプローラー上で直接ファイル
のコピーや移動が可能になります。
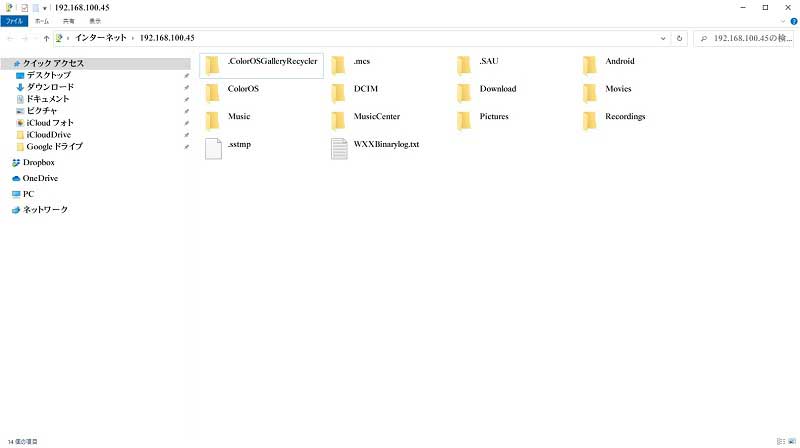
後は通常の Windows でファイル操作を行うときと同じです。作業が終わったらReno Aの「ファイルマネージャ」の「サービス停止」をタップしておきましょう。Wi-Fi 経由なのでパケット消費量も気にせずに済みます。