スマホに保存された写真をPCに移したり、楽曲ファイルをスマホに入れたりと直接ファイルをやり取りしたい場面は結構あるものです。そこで「ZenFone Max (M2) (ZB633KL)」と PC との間で各種ファイルをやり取りするいくつかの方法についてメモとして残しておくことにします。ZenFone Max (M2) はピュアアンドロイド機という事なのでここに挙げた方法は Androidスマホではほぼ一般的な方法になるのだろうと思います。
■ USBケーブルを接続して直接PCとやり取りさせる方法
付属のケーブルが使えるので一番手っ取り早いもののファイル転送を行う度にケーブルを繋がなくてはなりません。但し一番確実で転送速度も速いです。
 Windows 10 の PCと USB Type-A to microUSB のケーブルで接続してやれば自動的にドライバがインストールされ、すぐにファイル転送ができるようになります。
Windows 10 の PCと USB Type-A to microUSB のケーブルで接続してやれば自動的にドライバがインストールされ、すぐにファイル転送ができるようになります。
OPPO Reno A の場合はきちんとデバイスマネージャー上で機種名が表示されていましたが、ZenFone Max (M2) の場合は「ASUS_X01AD」と表示されるのでちょっと分かりにくいですね。
 ZenFone Max (M2) 内部のフォルダ構成は左の赤枠のようになっています。撮影した写真は「DCIM」の中の「Camera」フォルダに、画面のスクリーンショットは「Pictures」フォルダの中の「Screenshots」フォルダにと分かれて格納されています。音楽や動画はそれぞれ「Music」「Movie」フォルダに入れてやればOKです。
ZenFone Max (M2) 内部のフォルダ構成は左の赤枠のようになっています。撮影した写真は「DCIM」の中の「Camera」フォルダに、画面のスクリーンショットは「Pictures」フォルダの中の「Screenshots」フォルダにと分かれて格納されています。音楽や動画はそれぞれ「Music」「Movie」フォルダに入れてやればOKです。
もし転送できない場合は、「設定」から「接続済みの端末」へ進んで「USB」から「USBの設定」を開いて「ファイル転送」のラジオボタンをタップしてください。Windows 上の Explorer から内部ストレージの操作が可能になります。
■ microSDカード経由で転送する方法
ZenFone Max (M2) に差した microSDカード経由でファイルの転送を行う方法です。最大 2TBまでの microSDカードが使えますが、SIMスロットを一々開閉しなくてはならない上に SIMピンを持ち歩く必要があるのであまり実用的とは言えませんね。ただ、旅行などに行って撮り溜めた大量の写真を一気に取り込みたいといった場合などでは便利でしょう。
■ Google Drive を経由させる方法
それぞれの端末から一旦 Google Drive にアクセスする手間はありますが、出先だろうが何だろうがネットに繋がる回線さえあればいいのでこれも便利な方法です。(パケット消費量には要注意ですが。)
■ Bluetoothで送受信する方法
ケーブルを接続せずに済む何かもうちょっと楽な方法は無いかと探していてこの方法に辿り着きました。Bluetooth ってファイルの送受信も出来たのですね・・・。てっきりワイヤレスイヤホンやマウス・キーボードなどを繋いだりするくらいのものだと思っていたので今回初めて知りました。
方法ですが、この場合 PC が Bluetooth の機能を持っていることが前提になります。尤も、最近の市販PC やマザーボードだと Bluetooth の機能は大体持っているのではないかと思いますが、もし無ければ別途 Bluetoothレシーバーを用意して下さい。1,000円位で買えるかと思います。
PCをファイル受信待機状態にする
Windows 10 の場合、タスクバー右端の通知領域にある「」をクリックすると隠れているインジケーターの一覧が表示されるのでその中から Bluetooth のアイコンを右クリックします。
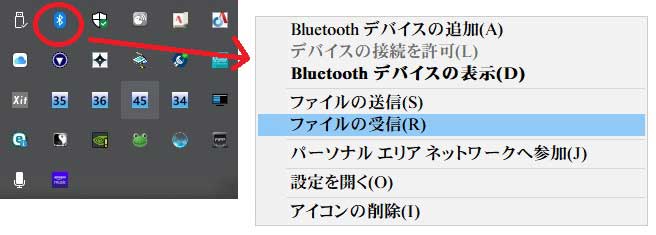
ここで「ファイルの受信」をクリックすると次のような画面になります。
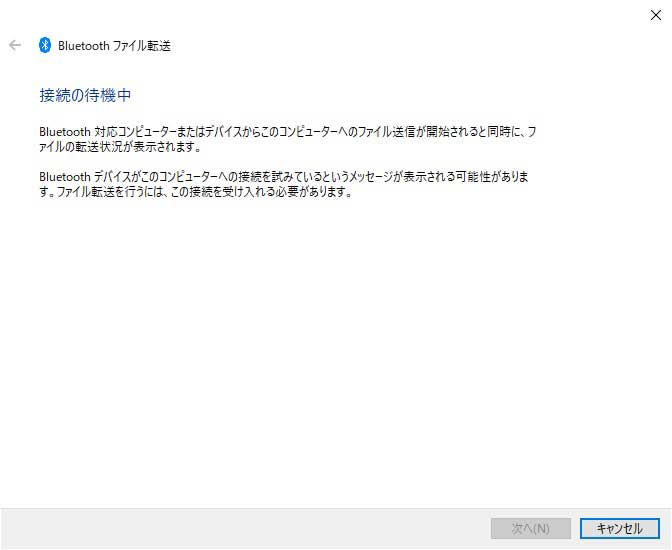
取りあえずPCの方はこの状態で置いておいてスマホの操作に移ります。スマホ側を操作してファイルを送信する
ここでは「Files by Google」という Google のファイル管理アプリを使ってファイルの送信をしてみます。まず送りたい写真などを選んだら何やら枝分かれした様なアイコンをタップします。
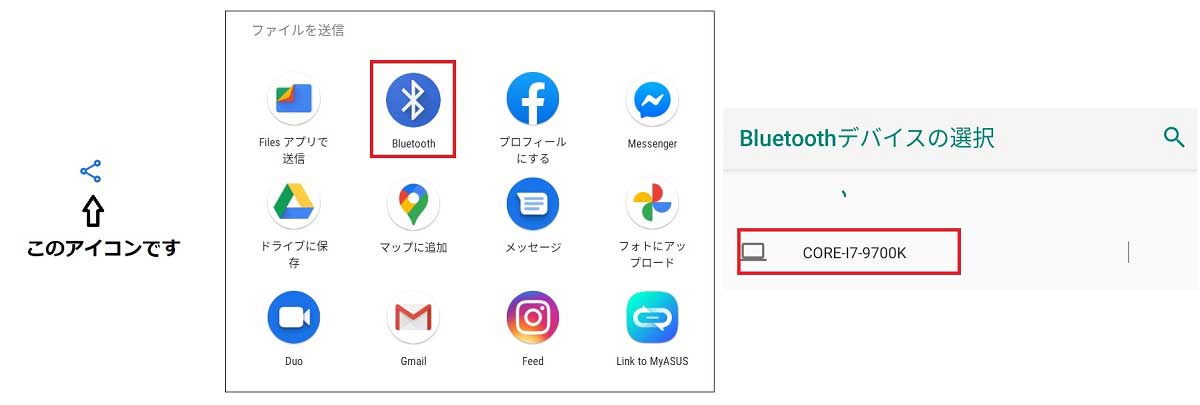
ファイルを送る手段がいくつか提案されるので、ここでは「Bluetooth」を選択します。ファイルを送ることの出来る機器が近くに見つかると「Bluetoothデバイスの選択」というところにリスト表示されますので送り先をタップします。

するとすぐに転送が始まります。一旦 PC の方にバッファされるような形になるようなので、保存先を選んで「完了」で転送終了です。ただ、速度はあまり速いとは言えないですね。大量のファイルをやり取りするならやはりケーブルで繋いだ方がいいかも知れません。
この方法だと確かにケーブル持ち歩いたりファイル転送を行う都度ケーブルで接続する手間はありませんが、正直楽で簡単な方法かと言われると・・・う~ん・・・(苦笑)。
OPPO の ColorOS や ZenUI が使えた頃の ASUS製スマホには標準のファイルマネージャーアプリに Wi-Fi経由でのファイル転送を行える機能があったようですが、今は少なくとも ZenFone Max (M2) の標準アプリにそうした機能を持つものは無いようですね。アプリを探せば同じ様な機能を持つものも見つかるのかも知れませんが、「Files by Google」や「FileExplorer」など少なくとも私がいくつか試した範囲では分かりませんでした。有料アプリの方を探せばあるのでしょうか?
結局のところ ZenFone Max (M2) でファイル転送を行うのに一番いいのは USBケーブル接続かなと思います。次点で Bluetooth を使う方法かなと思いますが手間としてはたいして変わらないんですよね。