SONY のデジタル一眼カメラ「α6400」用には SONY 自身からいくつかの純正ソフトウェアが用意されているのですが、どれがどういった機能を持っているのかちょっと分かりにくいのですよね・・・。
そこで今回は、これら「PlayMemories Home」「Imaging Edge Desktop(Viewer、Edit。Remote)」「Imaging Edge Webcam」の各ソフトウェアと。クラウドサービスの「PlayMemories Online」について、実際に使ってみた上でそれぞれの機能と役割について整理しておくことにしました。
■ PlayMemories Home
「PlayMemories Home」は、Window PC や Mac 用の写真・動画管理ソフトウェアです。取り込んだ写真・動画は撮影日(又は取込日)で分けられたフォルダに自動的に整理されて保存され、印刷したりメディア(DVD など)に焼いたりするほか、トリミングや赤目補正などの極簡単な編集を行えます。
アルバム機能の動作は軽快なようですが、「PlayMemories Home」は RAW画像の現像機能は持っていない(閲覧は可能)ので、別途「Imaging Edge」を使う必要があります。どうやら SONY は今後「Imaging Edge」へ 1本化していくつもりらしく、最近発売された α1、α7S Ⅲ、α7C、FX3 には非対応です。
Windows版 Ver.6.0.00(2019年2月14日更新)
ダウンロードは「こちら」から。対応OS は Windows 10 と Windows 8.1 の 64bit版のみ(32bit版の提供は 2020年3月末で終了済み)です。Mac版 Ver.3.6.01(2017年12月8日更新)
ダウンロードは「こちら」から。対応OS は OS X(v10.10-10.11)と macOS(10.12-10.13)です。当然ながら ” M1 " チップと Mac OS 11(Big Sur)を搭載した最新機種では利用出来ません。
Mac版 PlayMemories Home は元々 2020年3月末で提供終了となる予定でしたが、画像や動画のインポートに利用していた方があまりにも不便になってしまうということで、今のところ期限を設けず延長されているようです。ただ、いつ提供終了となってしまうのか分からないので、必要な方は早めにダウンロードしてインストールファイルを保存して置いたほうがいいかも知れません。
下のスクリーンショットは Windows版のアプリですが、USBケーブルで PC とカメラを接続すると自動的に撮影日毎に整理して取り込んでくれたり、Wi-Fi 経由で取り込んでくれたりといったことが可能です。
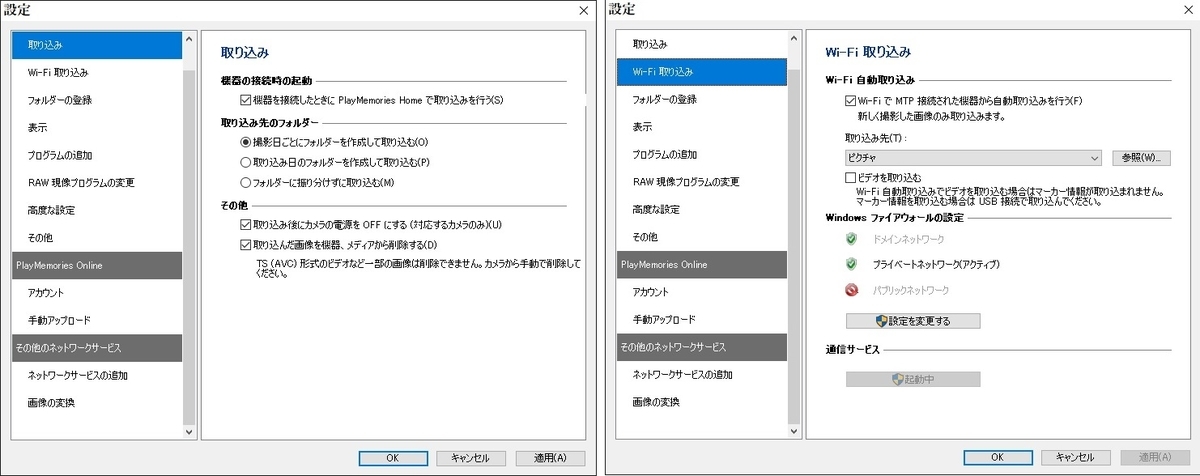
RAW画像も取り込んでくれますが、Wi-Fi経由のデータ転送はやや時間が掛かります。急ぐ場合は USBケーブルでカメラと PC を直結するか、SDカードを直接 PC で読み込ませた方がいいでしょう。
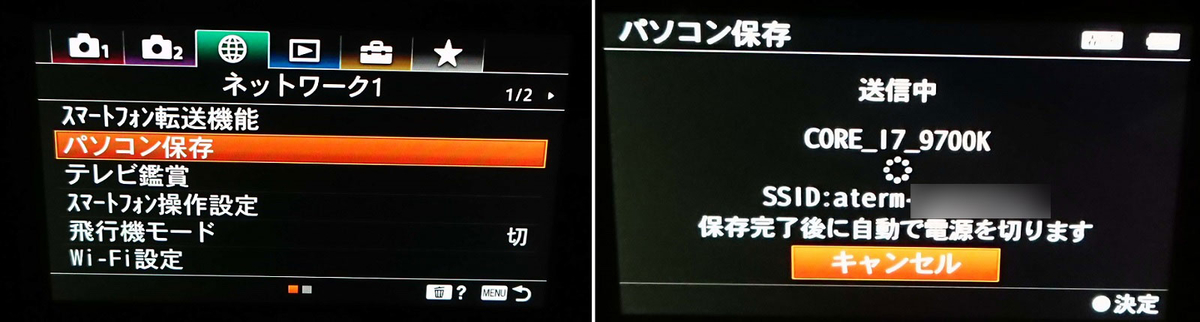
とは言え、Wi-Fi を使った取込では作業が終わったら勝手にカメラの電源を切ってくれるので便利です。USBケーブル接続時と同じ様に取込済みの写真を消去してくれる設定もあると尚良かったのですけどね。
編集機能はオマケ程度ですが、ビューアーとしては悪くないんじゃないでしょうか。撮影に使用したカメラやレンズでフィルターを掛けて検索して表示させたり等倍表示で細部を確認したりといったことをストレスなく行うことが出来ます。また、ドラッグ&ドロップで「PlayMemories Online」に写真やビデオをアップロードすることも可能です。
■ PlayMemories Online
「PlayMemories Online」は、撮影した写真や動画をクラウド上にアップロードして管理することのできるソニーのサービスです。1アカウントに付き最大 5GB までの写真やビデオをアップロードする事が出来ますが、「オールシンク」機能を使って自動アップロードされた静止画と、「標準サイズ(1920x1920ピクセル以内)」の静止画であれば容量無制限でアップロードすることが出来ます。
「PlayMemories Online」を利用することの出来る環境は以下の通り。” M1 ” チップを搭載した Mac の場合は Webブラウザを使うしかなさそうです。
- Webブラウザ(Google Chrome、Safari、Fire Fox など)
- Windows(PlayMemories Home)
- Mac(PlayMemories Home)
- iOS(PlayMemories Onlineアプリ)
- Android(PlayMemories Onlineアプリ)
- PlayStation 4(PlayMemories Onlineアプリ・閲覧のみ)
以前は Android TV機能を搭載した BRAVIA と PlayStation 3 からも利用出来ていたようですが、そちらについては既にサービス終了となっています。
Webブラウザ版は以下のページから。アカウントは既に持っている Sony ID がそのまま使えます。
ただ、間もなく Googleフォトに無料で容量無制限に写真をアップロードできるサービスが終了になりますし、Micrsoft も随分前に OneDrive を無料で利用出来る容量を減らすなど、クラウドサービスもサブスクリプション制に引き込む流れが強くなっているので、このソニーの PlayMemories Online も正直いつまで続けてくれるかは分かりませんね。PC やスマホで写真や動画を共有する手段として使う分にはいいですが、バックアップとして使用するのは慎重になった方がいいかも知れません。


■ Imaging Edge Desktop
「Imaging Edge」は、写真の閲覧や整理を行うための「Viewer」、写真の編集や RAW現像を行うことの出来る「Edit」、ライブビューを利用したリモート撮影を可能にする「Remote」の 3つのアプリケーションから構成されています。
「Imaging Edge Desktop」のダウンロードは「こちら」から。動作条件は以下の通り。
● Windows版 Ver.3.1.00(2021年1月27日更新)
64bit版の Windows 10 と Windows 8.1
● Mac版 Ver.1.0.02?(2021年1月27日更新)
macOS 10.13(High Sierra)~ 10.15(Catalina)
残念ながら 2021年5月の時点で macOS 11(Big Sur)での動作検証が終わっていないようです。 このため ” M1 " チップと Mac OS 11(Big Sur)を搭載した Mac mini などの最新機種では利用出来ない可能性があります。写真や映像には Mac を使っている人も多いでしょうからこのスピード感はちょっと頂けませんね・・・。
上記のアプリをインストールすると「Imaging Edge Desktop」を起動出来るようになるのですが、どうやらこのアプリはランチャーに過ぎないようです。
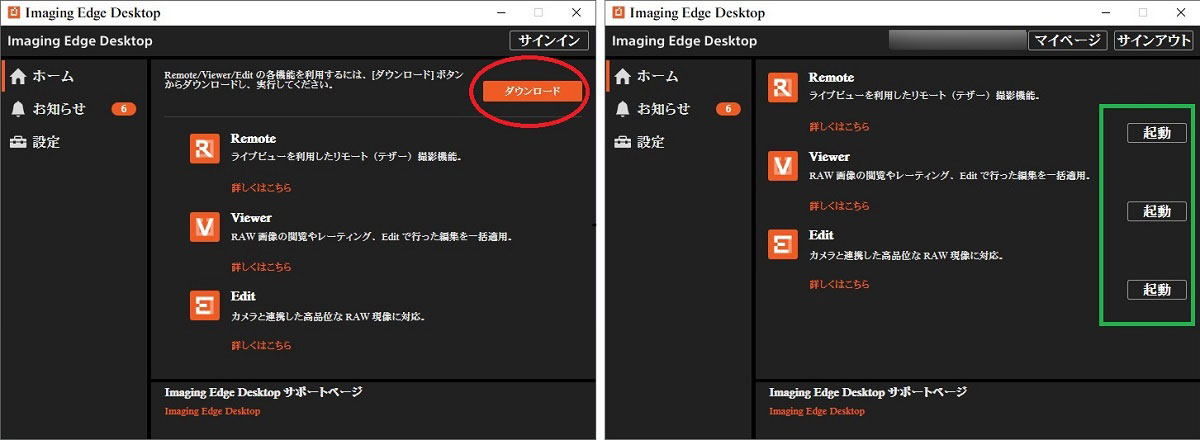
Imaging Edge Desktop を起動し、右上のダウンロードボタンを押すと入手出来るファイル(今回の場合は「IE310_2101a.exe」」という名前でした)をインストールする事でようやく Remote、Viewer、Edit の 3つのアプリを使うことが出来るようになります。なんでこんな面倒くさい事になってるのか分かりませんが。全般的に動作は軽いようで、個々のアプリもメモリ 32GB の Core i7-9700k を積んだメインPC で使っている分には動作が重いと感じるようなことはありません。
Viewer
写真を一覧で表示させる「サムネイル表示」、1枚1枚の写真を大きく表示させる「プレビュー表示」、2枚の写真を横に並べて表示する「比較表示」の 3つの表示形式がよういされており、ピクセル等倍を含む 25% ~ 400% の間で画像を拡大・縮小表示させて細部を確認したり撮影情報の確認・レーティングを行ったりすることができます。また、時間をずらして撮影した複数の画像(15枚以上)を使ってタイムラプス動画を作成することもこのアプリで可能です。
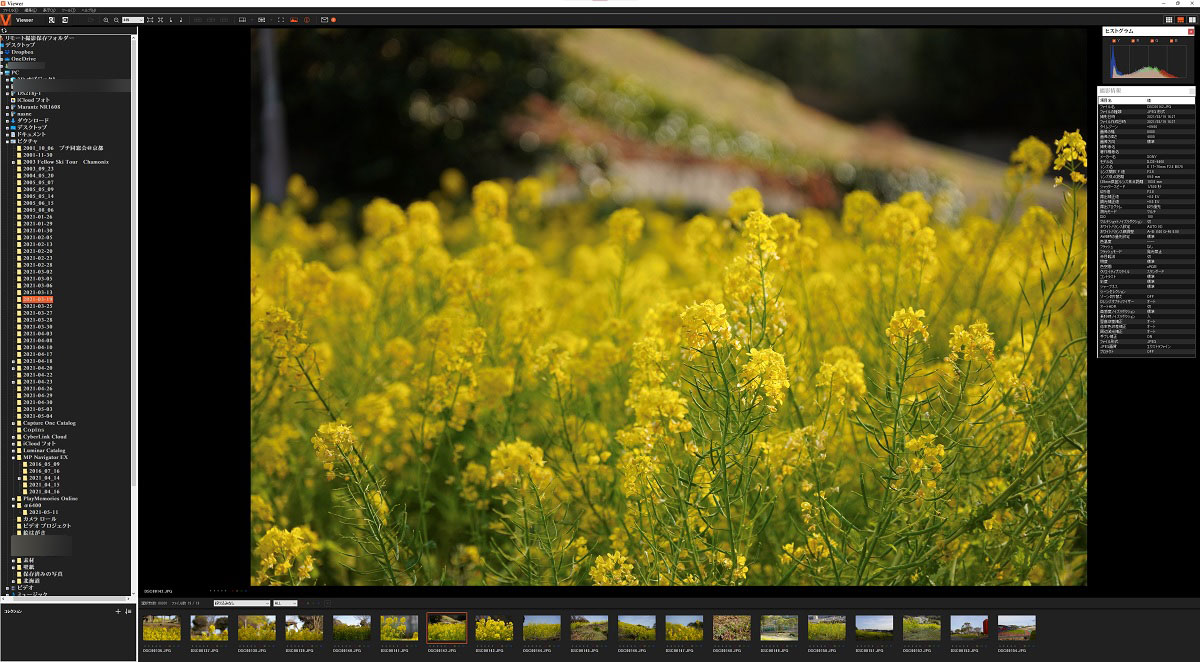
カメラボディ内蔵の手ブレ補正機構を使い、て意図的にイメージセンサーをずらして撮影した複数の画像を合成することで、通常の撮影では得ることの出来ない高解像画像を生成する事の出来る「ピクセルシフトマルチ撮影」という面白そうな機能もこの Viewerアプリで使えるのですが、残念ながら α6400 はボディ内手ブレ補正機構を搭載していないので対象外です。尤も、現在この機能が使えるのは α1、α7R Ⅳ、α7R Ⅲ の 3機種だけですが。
PlayMemories Online に写真をアップロードしたりする連携機能は用意されていません。やはりそのうちサービスを畳んでしまうつもりなのかも知れませんね・・・。Edit
RAW現像を行うには Adobe の Lightroom を使うのが定番のようですが、Adobe の製品はほとんどがサブスクリプション制なのですよね。私の持っている買切り型の Photoshop Elements 15 にも RAW現像機能はありますが、残念ながら Camera RAWプラグインが古いので非対応のようです。まあその頃はまだ α6400 は発売されていなかったですしね。
とは言え、このソニーの「Edit」でも一通りの RAW現像に必要な機能は用意されているようです。カメラメーカー謹製なので無料で使う事が出来ますし、まずはこのソフトを触ってみてから市販ソフトを買うというのでよいでしょう。「表示」メニューから「2画面表示」を選んでおくと、調整前の画像が左に、調整後の画像が右に表示されるので、効果が分かりやすくなるかと思います。

操作方法について詳しくは「こちら」に書かれています。調整後は「保存」を忘れないこと。警告は出ますが、そのままソフトを閉じてしまうとせっかく編集した画像が破棄されてしまいます。
動作についてはかなり軽い方だと思うので、今後自動補正のような気の利いた機能を付けてくれるといいのですけどね。Remote
Remote は、カメラと PC を USBケーブルや Wi-Fi で接続することでカメラの撮影画面を PC上にライブビューで表示させ、PC側から操作することが出来るようになるのですが、α6400 の場合は USBケーブルで接続するしか無いようです。
ちょっと分かりにくかったので接続方法をメモとして残しておくことにします。
 ① α6400 の「MENU」→「ネットワーク」の
① α6400 の「MENU」→「ネットワーク」の
「スマートフォン操作設定」で「スマート
フォン操作」を「切」に。
② 同じく「MENU」→「設定」から「USB接
続」を「PCリモート」に。(オートのまま
では駄目なようです。)
③ PC と α6400 を USBケーブルで接続する。
④ PC で「Remote」を起動し、表示されているカメラをダブルクリックする。
接続されると下の様なライブビュー画面が PC に表示されます。
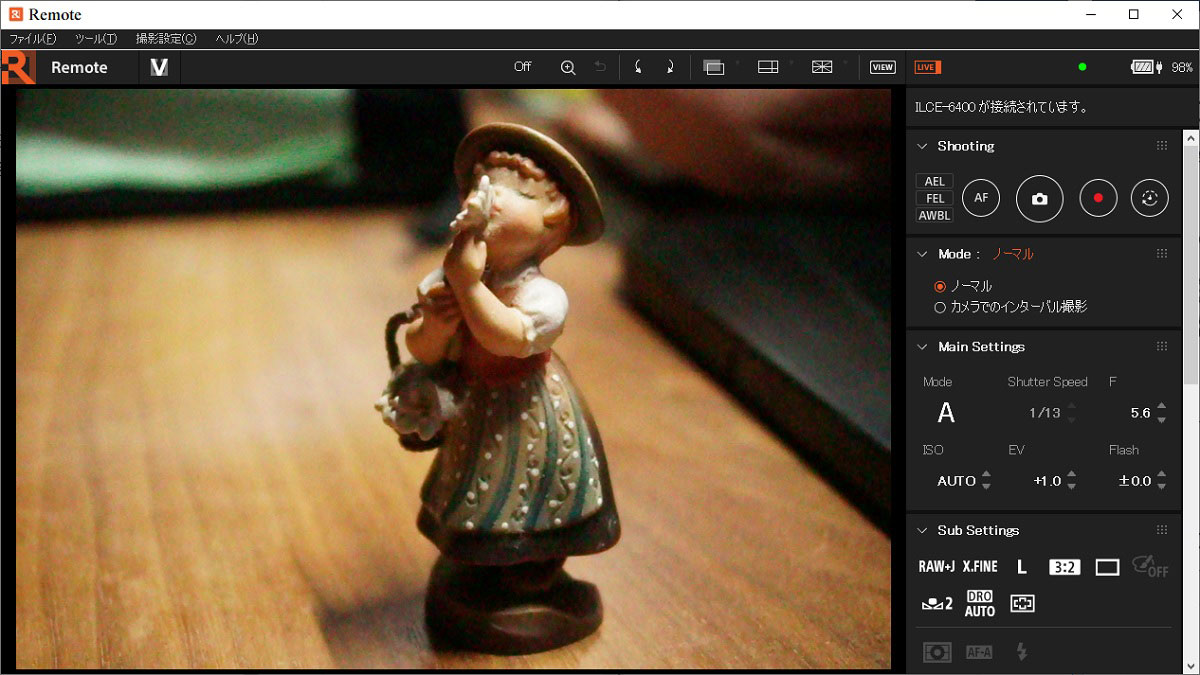
Remote で接続している間は PC から操作してシャッターを切る、録画を開始する、ホワイトバランスを変更するといった操作を行うことができます。ひょっとしてパワーズームのレンズを付けていればズーム操作もできるのか?と、SELP1650 を取り付けてみましたが、残念ながらそこまでは出来ないようでした。「Remote」の詳しい操作方法は「こちら」から。
物を少しずつ動かして繰り返し撮影した写真で作るストップモーション動画を作成したりするのは面白そうだなと思いました。
■ Imaging Edge Webcam
「Imaging Edge Webcam」をインストールしておくと、PC とソニー製のカメラを接続して YouTube のライブ配信や、Zoom を使ったウェブ会議などで高画質の動画配信を行うことができるようになります。(解像度は 1,024x576 ピクセルになります。)
ダウンロードは「こちら」から。動作環境については以下の通り。
- Windows
64bit版 Windows 10 のみ - Mac
macOS 10.13(High Sierra)~ 10.15(Catalina)と macOS 11(Big Sur)
但し今のところ ” M1 ” チップを搭載した mac mini などの最新機種には対応していません。
使い方もメモしておきます。
- カメラ側の設定(α6400 の場合)
「MENU」→「ネットワーク」→「スマートフォン操作設定」→「スマートフォン操作」を「切」
「MENU」→「セットアップ」→「USB接続」→「PCリモート]
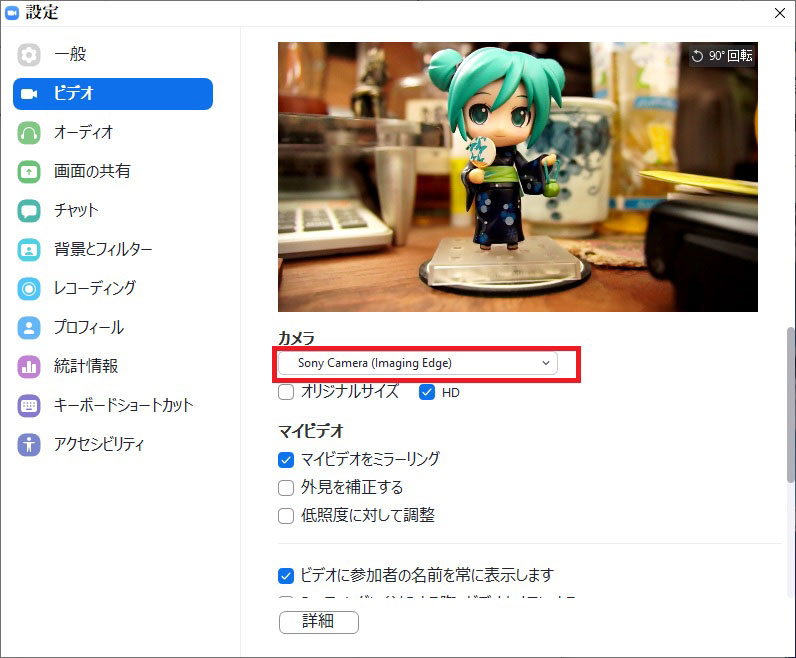
- カメラと PC を USBケーブルで接続
- PC でライブ配信・ウェブ会議サービスを起動する。
右は Zoom のビデオ設定画面ですが、カメラのところに「Sony Camera (Imaging Edge)」と表示されているのが分かると思います。ノートPC などのインカメラが標準で選択されている場合はここで切り替えて下さい。
配信途中でうっかり USBケーブルを抜いてしまったり、カメラの操作などによって接続が切れてしまった場合は、Windows のスタートボタンメニューから「Imaging Edge Webcam」→「USB Reset」を実効してカメラの電源をオンオフする事などで復帰することが出来るようです。
注意点が一つ。α6400 はマウント上部にステレオマイクが内蔵されているのですが、Imaging Edge Webcam ではカメラ内蔵のマイクやカメラに外付けしたマイクで音を拾うことは出来ないようです。音声に関してはノートPC などの内蔵のマイクを使うか、別途 PC に直接接続する必要があります。
カメラの機種毎に若干設定方法が異なるので、詳しくは「こちら」のページを参照して下さい。「USB給電」はONの設定にしておいた方がいいようです。
Webカメラとして使うには最初から α6400 に付属していた USBケーブルでは短いだろうと思うので、下の様な延長ケーブルを用意しておくと便利かと思います。
同じく α6400 で使えるスマホ用アプリとして用意されている「Imaging Edge Mobile」についてはまた改めて実際の使い勝手などについて記事にしてみようと思います。
今後を考えると Imaging Edge に慣れておいた方が良いのでしょうが、PlayMemories Home と違って Imaging Edge を使って α6400 で撮影した写真を取り込もうとすると USBケーブルで接続して取り込むしか無いようなのが残念です。PlayMemories Home なら帰ってきたらカメラの設定メニューから「パソコン保存」を選んで放っておくだけで多少時間は掛かるものの、重複すること無くまだ PC に取り込んでいない写真だけを選んで転送してくれた上に勝手にカメラの電源まで切ってくれるのですよね・・・。
とは言え(他社の市販ソフトを使わない場合は)Imaging Edge を使わないと RAW現像は出来ませんし、リモート撮影や Web会議アプリケーションとの連携など便利な機能もあるので、TPO に応じて使い分けていきたいと思います。
