iPhone を使っていて何かの拍子にフリーズしてしまったり調子が悪くなってしまうことがあるかも知れません。そうした時のために iPhone を強制再起動させる方法などをメモしておくことにします。
■ 通常の iPhone 再起動方法(Face ID付きモデル)
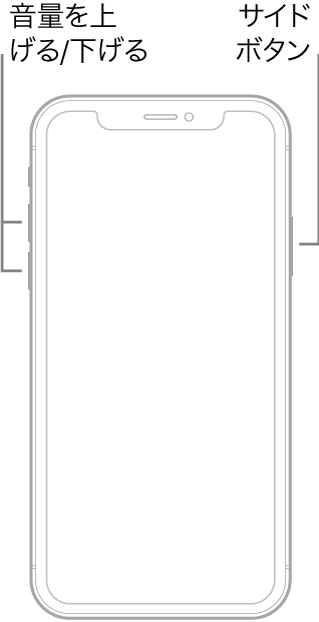 まずは通常の再起動方法から。手順は以下の通り。
まずは通常の再起動方法から。手順は以下の通り。
1. iPhone のサイドボタンと左辺にある上下いずれかの音量調節ボタンを、画面
上部にスライダが表示されるまで押し続ける。
2. スライダが表示されたら右方向へスワイプしてデバイスの電源を完全に切る。
3. iPhone の電源が切れたことを確認したらサイドボタンを Appleロゴが表示さ
れるまで押し続ける。
4. 起動したらパスコードを入力する。
画像:Apple
iPhone SE などホームボタンのある機種の場合は、サイドボタンまたはスリープ/スリープ解除ボタンを押したままにしてからスライダをスワイプして下さい。
■ iPhone を強制再起動させる方法(iPhone 8 以降)
iPhone がフリーズしてしまったり、画面をタッチしても反応しなくなったりしてしまった場合は、次の方法で iPhone を強制再起動させることが出来る可能性があります。故障だと思って修理に持っていく前に一度試してみて下さい。
- 「音量を上げる」ボタンを押してすぐに放す。
- 「音量を下げる」ボタンを押してすぐに放す。
- デバイスが再起動するまで電源ボタンを押し続ける。
ここまででかなりの不具合は解消されるはずですが、それでも駄目な場合は最終手段としてリカバリーを試してみて下さい。
■ リカバリーモードにして「復元」を試す方法(iPhone 8 以降)
iPhone を起動している途中で Appleロゴが出たままフリーズしてしまったり、画面全体が赤色(レッドスクリーン)や青色(ブルースクリーン)になってしまうこともあるようです。物理的な故障が原因の場合もあるようですが、OSやデータの破損が原因の場合は「復元」させることで直る可能性もあります。
この「復元」は、iPhone を一旦工場出荷状態に戻すものです。iCloud などにデータが保存されていない場合は写真などが消えてしまう可能性があるのでご注意下さい。手順は以下の通り。私は Mac は持っていないので、Windows PC を使う場合について書いておくことにします。
- Windows PC の iTunes を最新版に更新しておく。
- iPhone を Lightningケーブルで PC に接続し、iTunes を開く。
- iTunes のスマホ状のアイコンをクリックして iPhone を選択する。

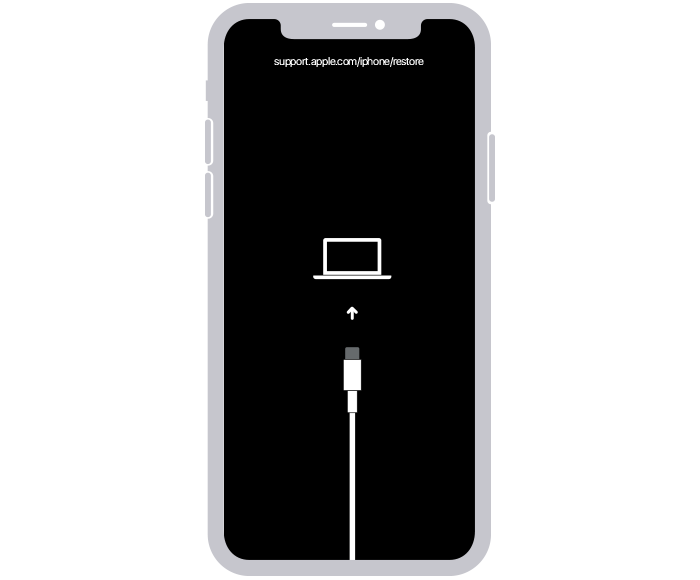
- iPhone の「音量を上げる」ボタンを押してすぐに放し、続いて「音量を下げる」ボタンを押してすぐに放す。更にサイドボタンを右の様な「リカバリーモード」の画面が iPhone に表示されるまで押し続ける。
- PC の iTunes上で「復元」か「アップデート」の選択肢が表示されたら、「アップデート」を選択。デバイス用のソフトウェアが iTunes経由で iPhone にインストールされるので触らず置いておく。
- 初期化後は「アクティベーションロック」が掛かった状態になるので、Apple ID を使って再認証し、パスコードを再設定。
リカバリーモードで iOS の再インストールを試しても改善しない場合はさすがにもう Apple に持ち込むしか無さそうです。
■ iPhone の「フィールドテストモード」へ入る方法
iPhone の再起動とは関係ありませんが、ついでなので iPhone の「フィールドテストモード」へ入る方法もメモしておきます。「フィールドテストモード」を使って iPhone で自分が今どのバンドの電波を使って通信しているかを知ることが可能です。
方法は簡単。iPhone の電話アプリで「*3001#12345#*」と入力すると、画面上に「フィールドテストモード 携帯電話」と表示されるので「通話」ボタンを押すだけです。「Serving Cell Info」の「Band Info」の数字が各キャリアに割り当てられた周波数帯を示します。1.7GHz帯が割り当てられている楽天モバイルなら「3」という具合ですね(au のローミングを受けている状態なら「18」になります)。
この「フィールドテストモード」は、通信事業者や技術者が電波状況の確認を行ったりするために用意された機能であって、元々一般ユーザーが使うことを想定したものではありませんが、特にロックされていたりする訳では無いので我々も見ることが可能です。MNO版楽天モバイルが始まった当初は楽天の電波が入っているのか確認するのに私も時々使ったりしていました。