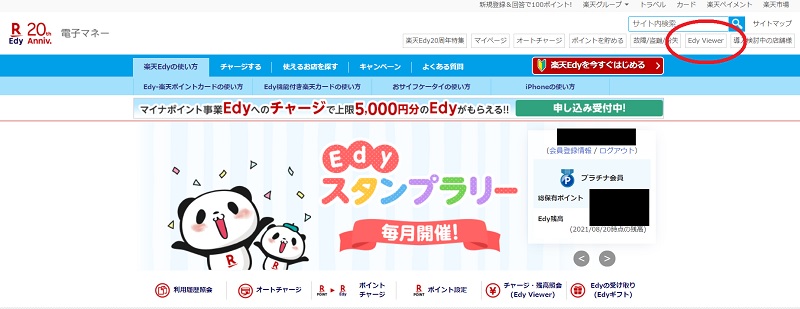Windows 11 ではとうとう Windows から Internet Explorer が削除されてしまいました。代わりに搭載されている Microsoft Edge は、Chroniumベースとなったことで安定性・汎用性とも大きく進歩しており、普段の Web 閲覧では困ることは無いと思うのですが、一部の Internet Explorer 11 に依存していたサービスは使えなくなってしまいます。
その「使えなくなってしまったサービス」の 1つが、Windows PC上で 楽天Edy の残高を確認したりチャージしたりすることの出来た「楽天Edy Viewer」です。実際にどのくらいの人が Windows PC で 楽天Edy の決済・チャージ機能を利用していたかは知りませんが、この「楽天Edy Viewer」、どっぷりと Internet Explorer 11 に依存したサービスでした。
ですが、Microsoft Edge に用意されている「IEモード」という機能を使うことで Microsoft Edge上でも「楽天Edy Viewer」を使えるということが分かりましたので、今回こちらでご紹介してみたいと思います。果たして需要があるかどうかは知りませんが(笑)。
■ Windows PC で「楽天Edy Viewer」を使うのに必要なもの
まず大前提として、一部のノートPC など FeliCa が搭載されているものを除いて Windows PC で 楽天Edy を扱うには下の様な「ICカードリーダー / ライター」が必要です。
この ICカードリーダー / ライター ですが、楽天Edy 以外にも Suica や ICOCA、PiTaPa といった交通系電子マネーの残高確認や、マイナンバーカード と組み合わせて e-Tax やマイナポイントに利用したりすることが可能です。価格もこなれていますし、今後マイナンバーカード関係で使う事も増えて来そうな感じなので 1つ家にあってもいいんじゃないかと思います。
■ Microsoft Edge で「楽天Edy Viewer」にアクセスするとどうなるのか
まずは何もしない状態で「楽天Edy Viewer」にアクセスするとどうなるのか確かめてみます。「楽天Edy Viewer」へは「こちら」か、下の画像をクリックして下さい。
アドレスバーの近くの上の方に「Edy Viewer」という所があるのでそこをクリックします。すると下の様な画面が表示されるはずです。

赤枠のように「対象環境でない」と言われて「チャージ」や「残高照会」のところがグレーアウトしてしまい、利用することができません。そこで、Microsoft Edge に用意されている「IEモード」という互換機能を使ってみます。
■ 「IEモード」を有効化して再び「楽天Edy Viewer」にアクセスする
Edge の右上にある「・・・」をクリックすると下のようなメニューが表示されるので「設定」を選択し、
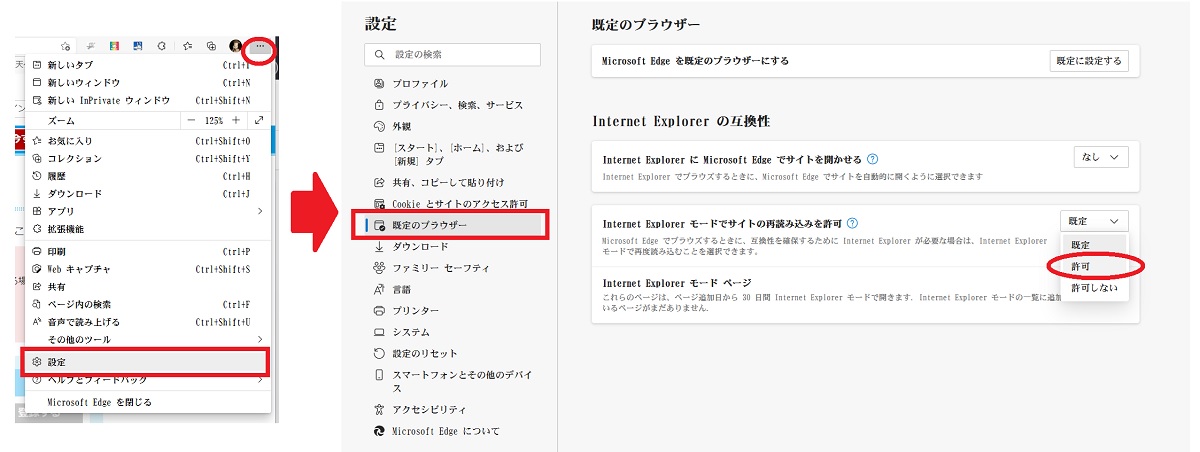
「既定のブラウザー」をクリックします。「Internet Explorer モードでサイトの再読込を許可」のところを「既定」から「許可」に変更し、Edge を再起動させます。
先ほどの「Edy Viewer」のページを再び開いたら、「Edy Viewer」のタブを右クリックします。すると下の様なメニューが表示されるので、「Internet Explorer モードでタブを最新の情報に再読み込み」をクリックして下さい。
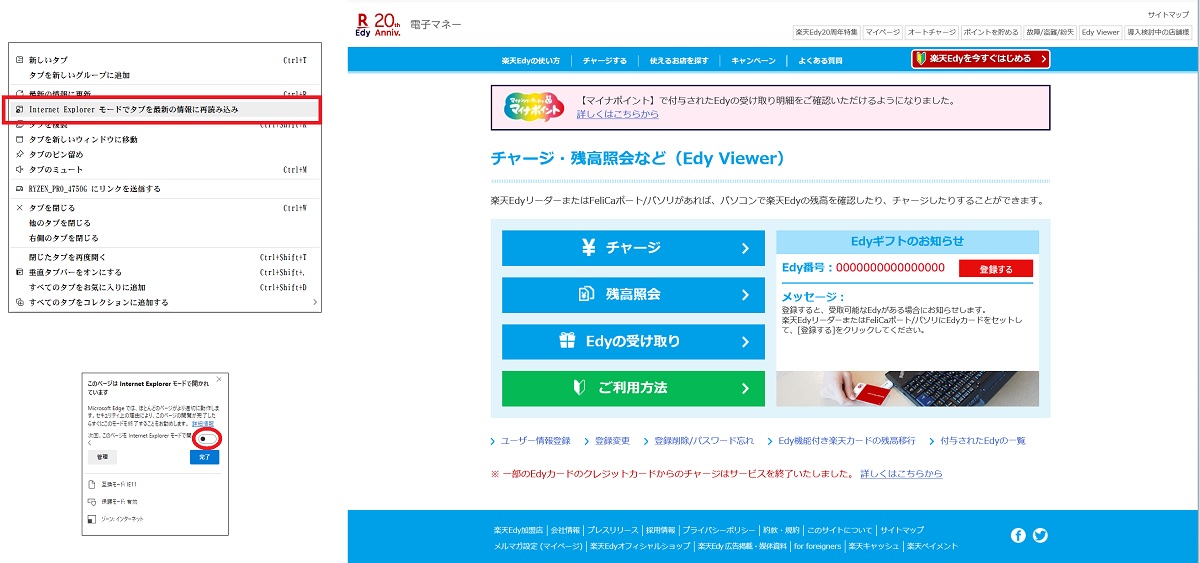
これで Windows 11 でも「Edy Viewer」を使って 楽天Edy の残高照会やチャージが利用出来るようになるはずです。再読込した時に表示されるダイアログボックスの「次回、このページを Internet Exploere モードで開く」のスイッチを ON にしておくと、再び「Edy Viewer」のページにアクセスした際に自動的に Internet Explorer モードで読み込んでくれるようになります。
実際に Amazon や Joshin Web などのオンラインショッピングサイトで Windows 11 の PC から 楽天Edy を使った決済を試してみましたが、大丈夫そうですね。この点について、Windows 11 では Internet Explorer 11 が廃止されてしまうと聞いていたので一体どうなってしまうのだろうと思っていましたが、無事にまた使えるようになって良かったです。