メインPC の Windows 10 を再インストールすることにしました。このマシンに Windows をインストールしたのはマザーボードなどを入れ替えた 2019年の 2月。以来 Windows の大型更新などもそのまま上書きで特に問題も出ずに使えていたのですが、今年の正月を越えた辺りから PC がスリープに入ってもいつの間にか勝手に解除されてしまうという問題が起こるようになってしました。
WOL は切ってあるしキーボード以外にスリープを解除できるデバイスも設定していませんし、特に何かを変えた記憶もありません。Windows Upadate 辺りが怪しいのかなとも思わないでもありませんが、これといった原因が分からず困っていました。もう長いこと再インストールもしていませんし、いっそ原因を切り分ける為にも入れ直してみるかというわけです。使わなくなったアプリも結構ありますしね。
Windows のクリーンインストールを行ったのは久しぶりだったので手順などをメモとして残しておくことにします。OS を再インストールする場合はデータのバックアップだけはお忘れ無く!
■ Windows 10 の最新版を入手
2021年1月現在の最新版 Windwos 10 は「Windows 10 October 2020 Update(バージョン 20H2)」です。Windows を購入した時の DVDメディアなどからインストールしても構わないのですが、その後最新バージョンへ更新するのにまたかなりの時間が掛かりますので、以下のリンク先から最新版の入手に必要な「MediaCreationTool」はダウンロードしてインストールメディアを作成する方法をお薦めします。
ダウンロードが出来たら「MediaCreationTool20H2.exe(October 2020 の場合)」をダブルクリックでセットアップツールを起動します。ライセンス条項に同意したら、今回は USBメモリにインストールメディアを作成するので「別の PC にインストールメディアを作成する」を選択します。
「言語、アーキテクチャ、エディション」の選択画面では「この PC におすすめのオプションを使う」にチェックが入っていれば最適な組合せを自動的に選んでくれます。
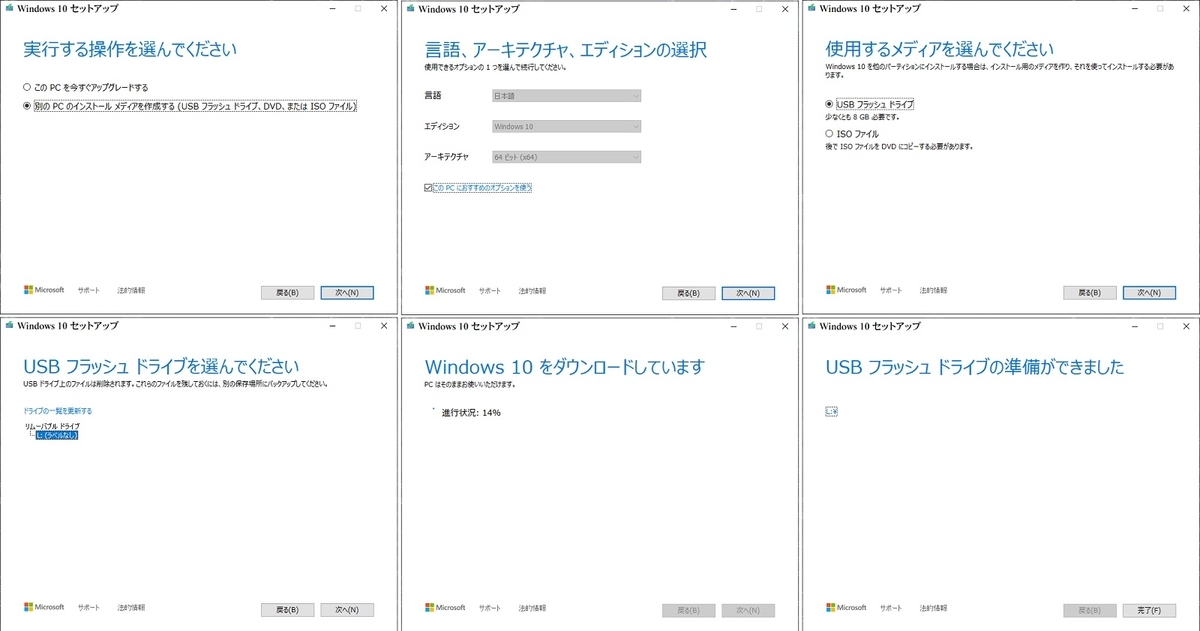
今回は USBメモリを使用するので、メディアの選択画面では「USB フラッシュドライブ」を選択します。インストールメディア作成には 8GB 以上の USBメモリが必要な点には注意して下さい。また、メディア作成時に USBメモリ内のデータは全て消去されます。必要なデータが残っていないか確認を!ブータブルUSBメモリとして作成されるので、こちらを使ってクリーンインストールを行うことが可能です。
ISOファイルを作成した場合は、DVD等に焼いてブータブルディスクを作成するほか、エクスプローラー上から ISOファイルを右クリックして「プログラムから開く」→「エクスプローラー」で開くとすると仮想DVDドライブ上にマウントすることができるので、そこから「setup.exe」を立ち上げてやればバージョンアップ用のメディアとしても利用可能です。PC が複数ある場合はこちらの方法も便利です。
■ Windows の再インストール
作成した USBメモリを差した状態で Delキーを押しながら(マザーボードに拠って異なります)PCを再起動し、UEFI画面に入って USBメモリの起動順位を最上位に設定した上で状態を保存した後、再び再起動させれば Windows のインストールが始まります。周辺機器がある場合は一旦外しておいた方がスムーズでしょう。また、内蔵 HDD などが他にもある場合はインストール先を間違えない為にもケーブルを外すなどしておいた方が安全です。
ライセンス認証画面でプロダクトキーの入力を求められますが、同じマシンに再インストールする場合は「プロダクトキーがありません」を選んでスキップしてしまって構いません。インストール終了後にネット回線に繋がった段階でマイクロソフトに保存されている過去の情報を元に自動的に認証されます。
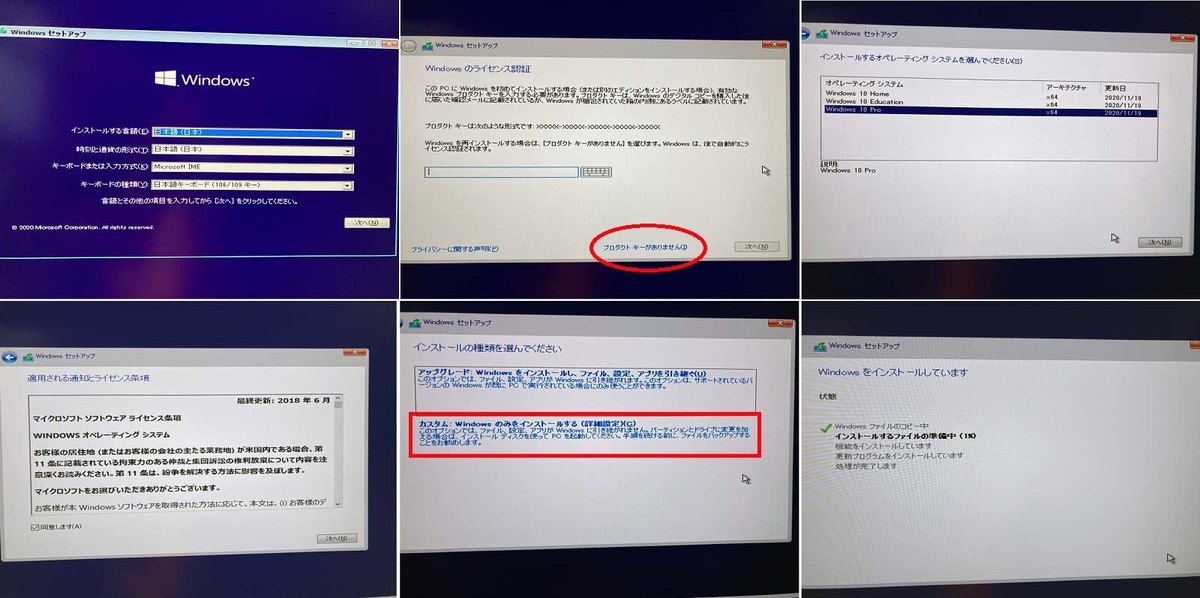
Windows のクリーンインストールを行ったのは久しぶりだったのですが、インストーラー画面も後半は以前とはかなり変わっているのですね。ただ、デバイスのカスタマイズなどは後でゆっくり行えますのでスキップしてしまって構いません。「Xbox Game Pass」は所謂サブスクリプション制なので気をつけて下さい。「Cortana」は実際に使っている人どれくらい居るのでしょう(苦笑)?

USBメモリのインストールメディアを使い、インストール先が NVMe の SSD だったせいもあるのか、あっという間にインストール作業が終わってしまったので、こんなに早かったけ?と驚きました。15分程度で OS起動まで行ってしまいました。
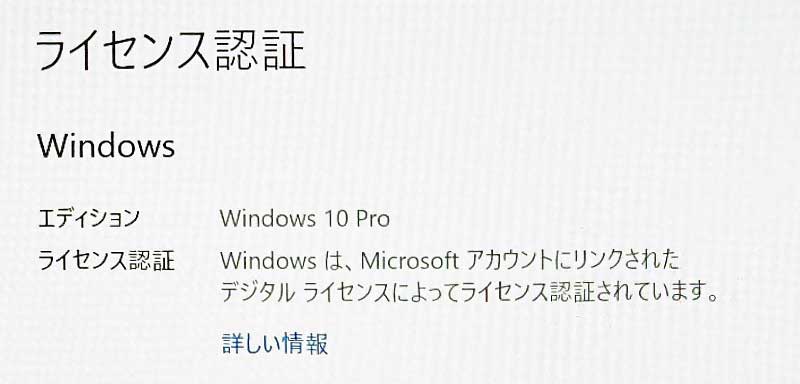 「デジタルライセンス」という仕組みによって無事 Windows の認証もされました。ぶっちゃけ OS の再インストール自体はたいした手間ではないのですよね。事前のデータバックアップと事後の環境再構築の方がよほど面倒くさいです。
「デジタルライセンス」という仕組みによって無事 Windows の認証もされました。ぶっちゃけ OS の再インストール自体はたいした手間ではないのですよね。事前のデータバックアップと事後の環境再構築の方がよほど面倒くさいです。
■ ドライバ類のインストール
ここからは使っているマザーボードやどのような拡張ボードを使っているかによって変わってくるので完全に自分のメモ用です。2021年1月時点での情報となります。
- マザーボード用ドライバー
今メインPC で使用しているのは ASRock の「Z390 Taichi」。「こちら」から動作に必要なドライバー類を落とすことが出来ますが、最後に更新された日付が 2019年7月末とかなり前のものになるので、「Windows 10 20H2」で果たして必要なのかどうかということについてもちょっと確かめながらインストールしていきたいと思います。
- INF ドライバー
ASRock の HP上で提供されているバージョンは「10.1.18019.8144-Public(2019.7.29 )」で
す。これを入れることでチップセットコントローラーなどが認識されてデバイスマネージャー
上の「!」がいくつか消えるので今でも必須だと思われます。
- Intel Management Engine
提供されている最新版は「12.0.40.1433_CONS_SW_MSI(2019.7.29)」なのですが、20H2 の
方で「12.0.49.1534」がインストールされるので恐らく不要。
- Intel Rapid Storage Technology(IRST)
ASRock の HP上の最新版は「17.5.0.1017_PV(2019.7.29)」ですが、intel の こちらのページ
で「17.9.1.1009(2020.6.19)」が配布されています。アクセスすると「このソフトウェアに
は新しいバージョンが~」と表示されて「18.0.1.1138」がダウンロード出来るページに案内さ
れますが、どうやら Z390 のチップセットのボードには使えない(インストーラーで蹴られま
す)ようです。尚、IRST は 2020年6月を以て開発終了となっており、今後更新が行われること
はないようです。
先に ASRock の提供している IRST をインストールしてしまっている場合、新しいバージョンに
上手く置き換えが出来ない場合があるようです。解決の手段は以下の記事で紹介していますの
で、もし嵌まっている方が居られたら試してみて下さい。
intel の提供する IRST をインストールしたところ、デバイスマネージャー上の「標準SATA AHCI
コントローラー(10.0.19041.488)」の 1つが「Intel(R):300 Series Chipset Famili SATA AHCI
Controller(17.9.1.1009)に置き換えられました。
- Intel LAN ドライバー
Z390 Taichi に載っている LANチップは Intel の「I219-V」と「I211-AT」です。ASRock の HP
からは「24.0_PV(2019.7.29)」を落とすことができますが、本家の Intel のページ では
「25.6(2020.12.18)」を入手することができます。こちらの方をインストールしたところ、
I219-V に「12.19.1.32(2020.11.5)」が、I211-AT には「12.18.11.1(2020.7.16)」がインス
トールされました。
- Intel 無線LAN ドライバー
Z390 Taichi には IEEE 802.11a/b/g/n/ac に対応した Wi-Fiモジュールも搭載されています。最大
通信速度が 433 Mbps とのことなのでまあオマケレベルではありますが・・・。ドライバーは
Intel のサイト から Dual Band Wireless-AC 3168 用のものを入手する事が可能です。2021年
1月12日付けの「22.20.0」をインストールしたところ、「19.51.31.1(2020.9.15)」が適用さ
れました。
- Intel Bluetooth ドライバー
こちらも Wi-Fi と同じ「AC 3168」に実装されている機能です。ドライバーは こちら から
「22.20.0(2021.1.12)」を入手する事が出来ます。Wi-Fi のドライバーと同じバージョンナ
ンバーですが、それぞれ両方とも入れる必要があります。インストール後のドライバーバー
ジョンは「20.100.7.1(2020.7.10)」となりました。
- INF ドライバー
これらの他、私は使っていませんが、オンボードのオーディオ機能を使う場合や CPU 内蔵のグラ
フィック機能を使う場合はそれらのドライバーも入れておきます。
マザーボードツール
ASRock の HP から「APP Shop 」「A-Tuning」「Restart to UEFI」「ASRock Polychrome RGB」を入手できるので必要に応じて。「A-Tuning」はファンの調整ができて便利なので入れておいても良いかと。インテル ドライバー & サポート・アシスタント
こちら からダウンロード可能です。インテル関係のドライバーの更新があった際に通知してくれるので入れておくと便利です。現時点の最新バージョンは「20.11.50.9(2020.12.7)」。
GPU用ドライバー
メインPC の GPU は EVGA の GeForce GTX 1070 SC を使っているので EVGA のサイト からドライバーを入手。2021年1月の時点では「461.09(2021.1.7)」が最新版のようです。
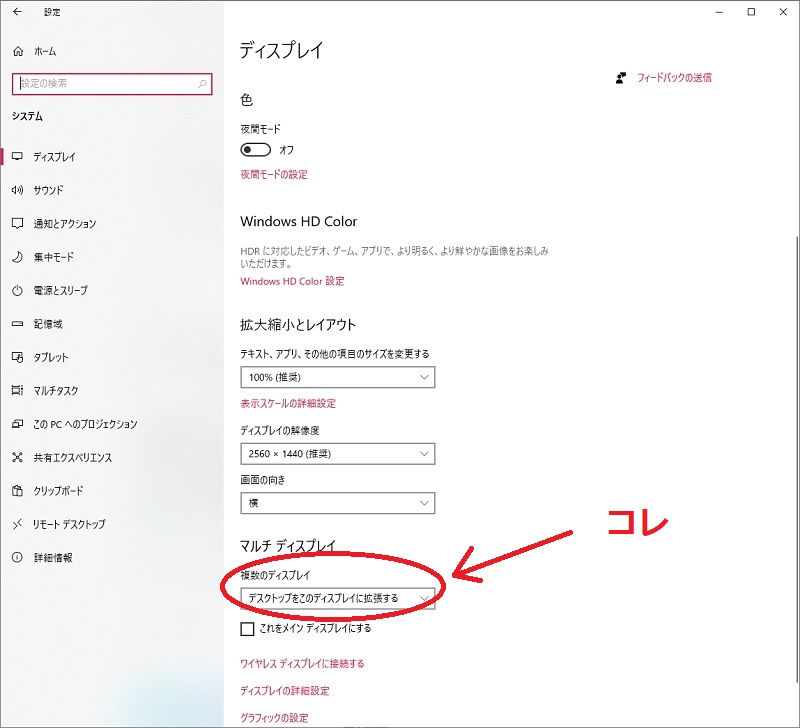 うちはトリプルディスプレイにしているのですが、Windows 10 を再インストールしたところ 3枚目のディスプレイに映像が映らなくなってしまって悩みました。色々弄っていたところ、Windows の設定で 3枚目のディスプレイを使わない設定になっていたことが分かりました。スタートメニューの「設定」から「ディスプレイ」に進み、下の方にある「マルチディスプレイ」の「複数のディスプレイ」で、「このディスプレイの接続を切断する」になってたところを「デスクトップをこのディスプレイに拡張する」に変更したところ無事に映るようになりました。こんなとこ弄ってないんですけどねえ。
うちはトリプルディスプレイにしているのですが、Windows 10 を再インストールしたところ 3枚目のディスプレイに映像が映らなくなってしまって悩みました。色々弄っていたところ、Windows の設定で 3枚目のディスプレイを使わない設定になっていたことが分かりました。スタートメニューの「設定」から「ディスプレイ」に進み、下の方にある「マルチディスプレイ」の「複数のディスプレイ」で、「このディスプレイの接続を切断する」になってたところを「デスクトップをこのディスプレイに拡張する」に変更したところ無事に映るようになりました。こんなとこ弄ってないんですけどねえ。
GPUカードもそろそろ RTX 3070 なんかに変えてみたいところですが、かなり入手困難なようですし、最近価格が上がりすぎですよね・・・。GPUカードに 10万円近くはちょっと出せませんし、交換するとしてもまだまだ先のことになりそうです。サウンドカード
サウンド入出力はマザーボード上の機能は使わず、Creative の Soundblaster AE-9 を使っているので こちら からドライバを入手。メーカーからは最新バージョンとして「3.4.92.00(2020.10.23)」が提供されていますが、インストール後にユーティリティの Sound Blaster Command を立ち上げてセッティングの項目から「3.4.94.3」に更新することが出来ます。私は intelマザーなので特に大きな問題には当たっていませんが、AMD チップセットのマザーボードとの間にはまだ相性問題(主に PCIe 4.0 との間のもののようですが)が残っているようですね。TVチューナーカード
現在使用している PIXELA の DT-260 は既にサポート終了となっていて、ドライバ類も 2018年10月の更新を最後に放置されていますが、20H2 でも問題無く利用することが出来ます。ただ、ソフトウェアについては後継機の Xit Board のものが流用出来るので こちら のページからダウンロードした「Ver.4.20.2200.2」を使用しています。
とりあえずハードウェアの準備まではできました。後は Office や ATOK、Photoshop(Elements ですけどね)、セキュリティソフトなどのインストールと設定諸々ですが、こちらの方が大変ですね。RAM DISK を使う場合の導入方法やブラウザキャッシュの移動方法などは「こちら」や「こちら」で書いているので興味のある方はご覧になってみて下さい。
