Garmin のサイクルコンピューター「Edge 840」を使い始めて 4ヶ月半ほど経ちました。使い始めた頃はスマートウォッチとの使い勝手の違いに結構戸惑ったものですが、ようやく慣れてきました。ということで、ここらで一度「Edge 840」のカスタマイズについて纏めておきたいと思います。
尚、「Edge 840」本体のレビューや、” Blendrシステム ” を利用した TREK 車への取付、スマホと連携させた初期設定などについては以下の記事もご参照下さい。
「Edge 840」は、後方からの車両接近を報せてくれる ” リアビューレーダー ” との連携もお勧めです。 少々値が張るのがネックですが、それだけの価値は十分にあると思いますよ。車両接近時のレーダーの挙動や、走行中のサンプル映像なども掲載していますので、是非ご覧になってみて下さい。
■ 「Edge 840」の設定カスタマイズ
それでは「Edge 840」を使いやすいようカスタマイズしていくことにします。

「Edge 840」のホーム画面を上から下にスワイプして「設定」ウィジットを表示させます。「設定」をタップして下方向にスクロールさせ、「システム」を選択します。

ディスプレイの輝度ですが、基本的には自動調節で問題無いと思います。バッテリーの持続時間を少しでも長くしたい場合は時期度自動調節を切って 10%(これが最低値)に設定すると良いでしょう。尚、輝度の調節は「設定」ウィジットからいつでも行うことが可能です。
「スクリーンショット」を ON にしておくと、「Edge 840」本体の左上のボタンを押すと表示中の画面のスクリーンショットが内蔵メモリーの「Screenshot」フォルダに BMP型式で保存されます。デフォルトではスリープボタンとして機能するボタンですが、スクリーンショット機能を有効化した場合は、代わりに長押しすることでスリープモードへの移行や電源オフ、バイクアラームの設定、タッチスクリーンロックを行うことが可能です。
「ウィジット」の項目では、表示するウィジットを選んだり並び替えたりすることが可能です。あまり多く設定していても見にくくなるので、不要な物は外しておく方がよいかと。「Varia」のカメラウィジットが表示されていますが、こちらは「Varia RCT715」をペアリングさせていないと表示されません。ライトウィジットの方は、Garmin のライト(Varia UT800)や Bontrager の一部製品など、Edge 840 に対応した製品使っていれば表示されるようです。
しばらく走っていて急カーブなどの警告音や操作音が出なくなってしまったことがありました。そのような場合は、「トーン」と「キー音」の設定を確認してみて下さい。いつの間にかここをオフにしてしまっていたようです(笑)。時刻表示は 24時間形式に変更しています。

目玉の「Climb Pro 2.0」の設定は、個別のアクティビティプロフィールから行う必要があります。「設定」→「アクティビティプロフィール」からアクティビティ(ロードや通勤など)を選び、「クライム」から設定して下さい。「クライム検知」ではどれくらいの勾配からクライムプロが発動するのか、「モード」ではライド中常に動作するのか、ナビゲーション中のみ動作するのかを設定することが出来ます。

「自動ポーズ」は停車時に記録を止めるかどうかの設定です。その下の「タイマースタート」は、設定値以上の車速を検知すると自動的に記録を始めてくれる閾値を設定するものです。スタートボタンの押し忘れを防いでくれるのでなかなか便利。
地図設定では表示方向を「ノースアップ(北を上にして表示)」にしておくとナビ画面を見ながら混乱せずに済むと思います。「トラックアップ」にしておくと進行方向が変わる度に地図がぐるぐる回転してしまいますので・・・。
衛星測位システムの制度は「自動選択」が良いかと。こちらは確か初回アップデートで追加された選択肢で、「SatIQ」という技術で環境に応じた最適な衛星測位モードを選択してくれるものです。開けた場所では補足する衛星の数を減らしてバッテリーを節約し、木が生い茂る場所や高層ビルが建ち並ぶ場所など、衛星からの電波の届きにくい場所では複数の衛星を複数の周波数帯で補足し、位置情報の精度を高めてくれるそうです。ま、もちろんケースバイケースで選んで下さい。
ベルト式の心拍計を用いず、手持ちの Garmin スマートウォッチを用いて心拍測定を行う方法については下記記事を参照下さい。
ロードバイクや通勤などのアクティビティ実行中に車速やケイデンスデータなどを表示させる「トレーニングページ」も必要なデータが見易くなるように設定しておくことにします。こちらは「Edge 840」の画面上でも行えますが、スマホの「Garmin Connect」を使った方が圧倒的に便利です。

「トレーニングページ 1」は購入時に設定されているトレーニングページです。別のページを新しく追加しても構いませんが、このページを編集することも可能です。「分割数とデータ項目」に進むと、画面レイアウトと表示差せる項目の設定を行うことが出来ます。「Garmin Connect」からだと一番右の様に項目のレイアウトや配置が分かりやすいのですよ。
 取りあえず私はパワーメーターを持っていないので、時刻、スピード、距離、ケイデンス、心拍、総上昇量、勾配を右のように配置してみました。
取りあえず私はパワーメーターを持っていないので、時刻、スピード、距離、ケイデンス、心拍、総上昇量、勾配を右のように配置してみました。
トレーニングページは、最大で 10分割して様々なデータを表示させることが出来ますが、「Edge 840」の画面は決して大きいとは言えませんので、あまりあれもこれもと欲張ると走行中に確認しにくくなると思われますので程々に。表示させたい項目が多いのならページを分割しておくのが良さそうです。
■ 「Connect IQ」を使ったトレーニングページの追加
「Edge 840」では、Garmin のスマートウォッチ同様も「Connect IQ」というアプリからデータ項目やウィジットなどを追加することが可能です。一部有料のものもありますが、多くは無料で提供されています。気に入ったものがないか探してみるのもよいでしょう。
気に入ったデータフィールドが見つかったら「Connect IQ」アプリから「Edge 840」にインストールしておきます。ここでは「EdgeDashboard」というデータフィールドをスマホの「Garmin Connect」アプリを使ってトレーニングページに追加してみましょう。

「Edge 840」の設定画面から「アクティビティプロフィール」へ進み、データフィールドを追加したいアクティビティ(ロードや通勤など)を選びます。「トレーニングページ」をタップし、「ページ追加」→「トレーニングページ」へ進みます。

これは Garmin のスマートウォッチにデータフィールドを追加する時も同じなのですが、「レイアウト」画面では「1項目」を選んで下さい。続いて「データ項目」をタップし、画面を下方へスクロールして「Connect IQ」を選択します。
「Edge 840」にインストール済みのデータフィールドが表示されるので、追加したいデータフィールド(ここでは 「EdgeDashboard」)をタップして下さい。先程の画面に戻るので、「項目1」に「EdgeDashboard」が表示されていればOKです。「保存」をタップし、設定を終わらせて下さい。
追加したデータフィールドは、トレーニングページで左右にスワイプしていれば表示されるはずです。少ないですが、私が「Edge 840」にインストールしているデータフィールドをご紹介しておきます。
- MY EDGE2

車のスピードメータを模したカラフルな画面が特徴の「MY EDGE2」。メー
ター型式で表示される現在速度以外に平均速度、最高速度も表示されます。
また、現在時刻の他に日没の時間も表示されるので、ライドの参考に良い
でしょう。他にもケイデンス、心拍数、気温、バッテリー残量や GPS の受
信状況なども表示されます。もちろん表示項目のカスタマイズもOK。 - EdgeDashboard

こちらも車のスピードメーターがモチーフです。やはり速度はこの表示方式
が見易い気がします。こちらは表示項目数はほぼ変わらずカラーの使い方が
大人しいので、「MY EDGE2」だと画面がうるさく感じる方には使いやすい
かも知れません。こちらのデータフィールドでは「フォントサイズ」を「フ
ロント大」にしておくと少し見易くなるかと思います。 - SPH Graph - SPHGraWH

背景が白色になっているのは昼間にスクリーンショットを撮ったからという
だけなので気にしないで下さい。この「SPH Graph - SPHGraWH」もなかな
か人気のあるデータフィールドのようです。車速だけでなく、心拍もグラフ
表示される点が特徴的ですね。少し小さすぎるフォントサイズが使われてい
る項目もありますが、見易く良く纏まっていると思います。
これらのデータフィールドも「Edge 840」上で表示項目のカスタマイズが可能ですが、やはりスマホの「Connect IQ」アプリを使った方が分かりやすいでしょう。
 「EdgeDashboard」を例に表示項目を変えてみることにしましょう。「Connect IQ」アプリで「デバイスの管理」に入り、「マイデータフィールド」をタップします。変更したいデータフィールドを選んだら「設定」をタップすれば各項目の編集を行うことが出来ます。設定が完了したら「保存」のタップを忘れずに。尚、設定変更時は「Edge 840」の電源が入っている必要があります。
「EdgeDashboard」を例に表示項目を変えてみることにしましょう。「Connect IQ」アプリで「デバイスの管理」に入り、「マイデータフィールド」をタップします。変更したいデータフィールドを選んだら「設定」をタップすれば各項目の編集を行うことが出来ます。設定が完了したら「保存」のタップを忘れずに。尚、設定変更時は「Edge 840」の電源が入っている必要があります。
■ Garmin「Edge 840」のフォルダー構造
 Garmin「Edge 840」「Edge 840 Solar」のストレージ容量は 32GB。FAT32 形式でフォーマットされていました。「Edge 540」「Edge 840 Solar」は 16GB です。このうち、購入時点で 4.4GB ほどがシステムファイルなどに利用されていますので、残りの領域がユーザーが走行データやスクリーンショット、地図などに利用することが出来る領域ということになりますね。「Edge 840」には「ミュージックコントロール」機能がありますが、ペアリングさせたスマホの楽曲操作が出来るということであって、単体での音楽再生機能は無いようです。
Garmin「Edge 840」「Edge 840 Solar」のストレージ容量は 32GB。FAT32 形式でフォーマットされていました。「Edge 540」「Edge 840 Solar」は 16GB です。このうち、購入時点で 4.4GB ほどがシステムファイルなどに利用されていますので、残りの領域がユーザーが走行データやスクリーンショット、地図などに利用することが出来る領域ということになりますね。「Edge 840」には「ミュージックコントロール」機能がありますが、ペアリングさせたスマホの楽曲操作が出来るということであって、単体での音楽再生機能は無いようです。
そもそもサイクルコンピューターから楽曲再生をコントロールする必要があるのかどうか私にはよく分からないのですが、例えば熊や猪の出てきそうな場所を走っている時にスマホのスピーカーから大きめの音で音楽を流しておくというのは有効かも知れません。
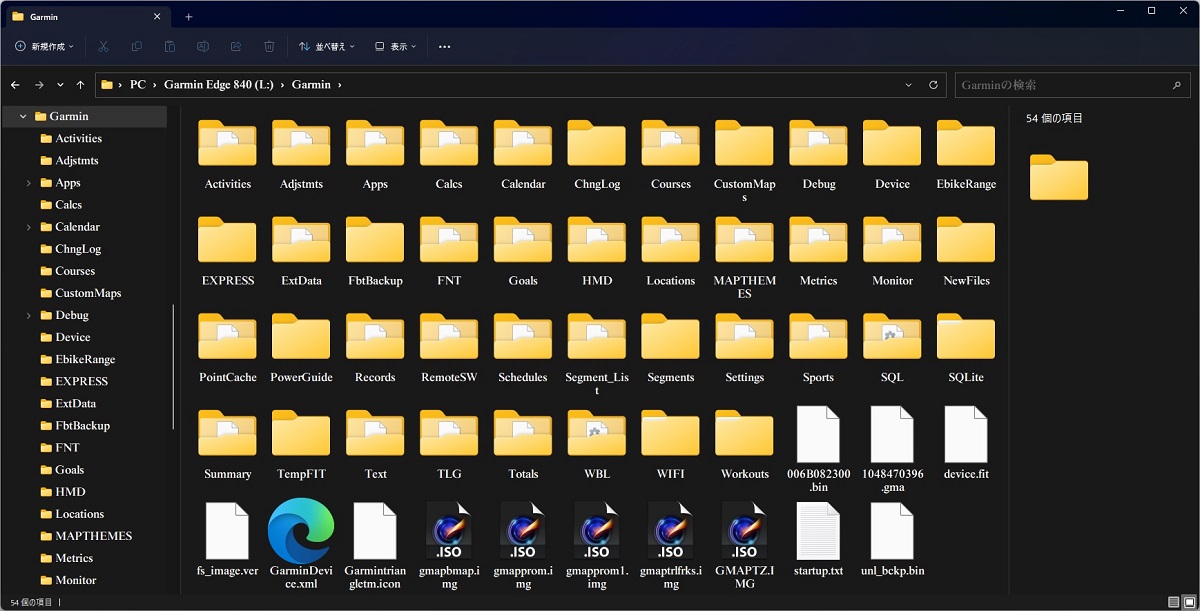
こちらは購入時点の「Edge 840」のフォルダー構造です。「Screenshot」フォルダーがありませんが、こちらは「Edge 840」でスクリーンショット撮影機能を有効化した際に作成されます。撮影したスクリーンショット画像は、この「Screenshot」フォルダーから取り出すことが出来ますが、動作に必要なファイルが多数含まれていますので、誤って他のフォルダーを消去したりしてしまわないよう充分にご注意下さい。念のため全体のバックアップを取っておくというのもよいかも知れません。
地図データは「Garmin」フォルダーに img ファイル形式で保存されています。こちらもバックアップを取っておいた方が良いでしょうね。「Text」フォルダーには日本語の言語ファイルも保存されているそうなので、こちらもバックアップしておいた方がいいかも。
また、走行データのログは、「Activities」というフォルダに「日付-記録開始時刻.fit」という命名規則で保存されるようです。休憩時の操作ミスなどでログが分割して保存されてしまった場合は、取り出したログを以下の記事の方法で 1つにまとめ直すことも可能です。
■ デバイスの強制再起動方法
「Edge 840」が何らかの原因でフリーズしてしまうこともあるかと思います。そのような場合は、焦らずデバイス左上のボタンを 10秒以上長押しして見て下さい。デバイスがリセットされ、その後電源がオンになります。余程重症でも無い限り通常はデータや設定が消去されることはありません。
■ 「Garmin Connect」から消えてしまった ” 3連〇〇〇 ” 画像を得る方法
ちょっと前に「Garmin Connect Mobile」のアップデートがあり、トップ画面の表示が変わって特徴的だった 3つ並んだ「○○○」の画面が無くなってしまいました。数値データのみの表示になって寂しく(?)感じている方も居るんじゃないでしょうか?ということでちょっと復活を試みてみます。
元の表示に近い画像を取得するためには「Garmin Sports」という別のアプリが必要です。
ログインユーザー名とパスワードは「Garmin Connect」で使っているものをそのまま使用可能です。
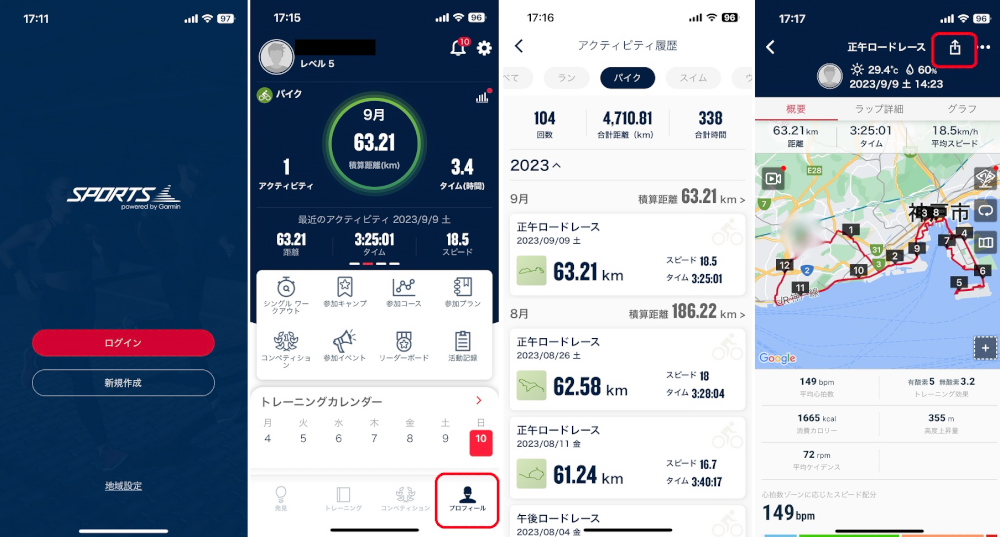
ログインしたら、右下の「プロフィール」をタップして下さい。記録されたアクティビティが一覧で表示されるので希望のアクティビティをタップし、右上の共有アイコンをタップして下さい。ただのサイクリングであって、” ロードレース ” じゃありませんが、そこは気にしても仕方ありません(笑)。

「サマリーカード」タップすると、選ぶ事の出来る表示形式が画面下部に表示されます。ここで「クラッシックブラック」を選ぶと、従来の「Garmin Connect」にあった「3連〇〇〇」のダッシュボード画面に近いものが表示されます。レベル(?)が上がると他の画像形式でも表示出来るようになりますよ。
ここで右上の「共有」をタップすると画像をどのように取得したいか聞かれるので、PC などで加工したい場合は「アルバムに保存」を選んで下さい。スマホの写真アプリにスクリーンショットとして保存されるはずです。インスタや LINE などに投稿したい場合はそれぞれのアイコンからどうぞ。” X ” は青い鳥のアイコンのままですね(笑)。
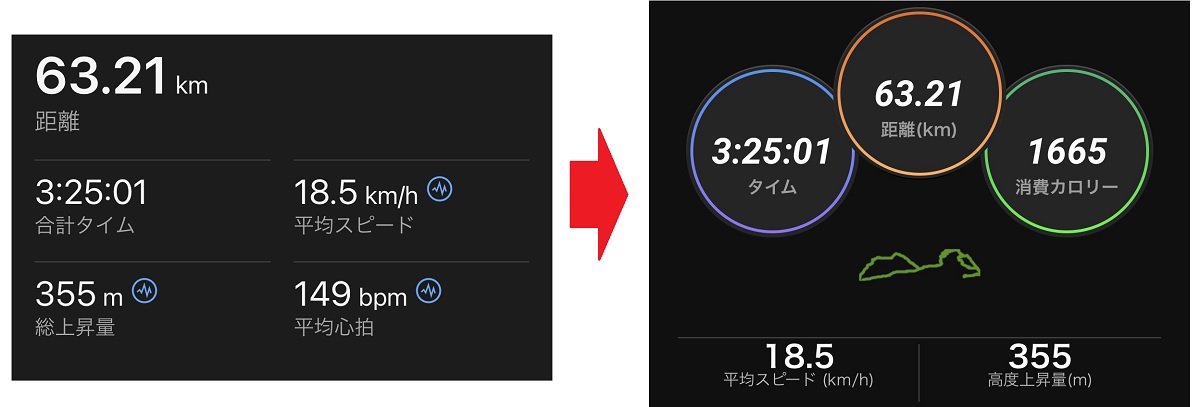
馴染み深い 3つ並んだ「3連〇〇〇」画面の復活です。但し、「Garmin Connect」のトップ画面の表示形式を変更する事は出来ないようです。面倒くさいですが、「3連〇〇〇」の画像が欲しければ「Garmin Sports」からその都度取得という感じになりそうです。
■ 「Edge 840」を 4ヶ月半ほど使ってみて
「Edge 840」を使い始めてから 4ヶ月半ほど経ちましたが、走行中に車速やケイデンス、斜度などを簡単に確認出来るのはやはり便利の一言です。スマートウォッチでもデータの記録は充分可能ですが、確認する度に手を上げる必要があり、道路状況によっては危険なこともありますからね。非ソーラーモデルですが、これまでのところバッテリーに不安を感じたことはまだありません。
色々測定出来るとやはりパワーメーターは欲しくなりますね・・・。ただ、クランク長 165mm の GRX に対応したパワーメーターはどうも存在しないようなので、どうにか思い留まっていられています(笑)。グラベルロードの場合、チェーンステーとのクリアランスなどの問題が出やすいようですね。ペダル型という選択肢もあるにはありますが・・・。
リアビューレーダーとの連携は本当にお勧めです。「Varia RCT715」はリアライトとしての明るさも十分で、720p でも充分に綺麗な画質で録画されます。グループライドなら何かあっても誰かが見てくれているかも知れませんが、ソロライドでは場所によっては目撃者無しということもありますからね。リアビューレーダだけでもかなり安心して走行出来るようになると思いますが、特にソロライドが多い方は可能であれば「Varia RCT715」の購入をお勧めします。
先日のアップデートで「Edge 840」のソフトウェアバージョン表記が「9.x」系から「18.x」系に大きく上がりました。グループライド機能の追加や多くの不具合修正などが行われていますが、バージョン表記の飛躍にそれほど大きな意味はないような気がします。「18.23」の変更履歴は「こちら」からご確認下さい。また、日本の Garmin サイトではこのようなファームウェアの更新内容の掲示がちょっと遅めですので、本国サイトの Forum をチェックするのもお勧めです。
今回のファームウェア更新で、Climb Pro の完登時に流れるちょっと恥ずかしいファンファーレがシンプルな電子音に変更されましたが、あれ、やはり不評だったんでしょうかね?(笑)。
