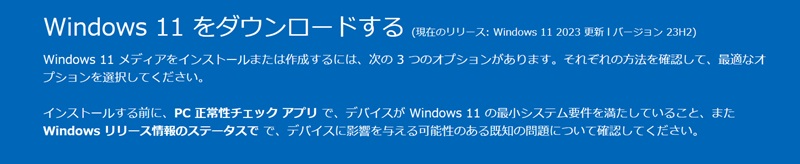ノートPC(Let's note SV2)と Ryzen 7 PRO 4750G のサブPC には 11月1日にリリースされた「Windows 11 2023 Upadte」こと ” 23H2 ” が程なくインストールされたのですが、メインPC の方にはまたもや一向に降ってくる気配がありません。グラフィックボード の他に サウンドカード や TVチューナーカード を差しているので、その辺りが恐らく今回も邪魔になっているのでしょう。


Windows Update で「利用可能になったらすぐに最新の更新プログラムを入手する」が ON になっていると 23H2 が降ってこないバグがあるとか言う噂があるので OFF にしてみましたが、どうやらうちの PC には効果が無かった模様。放っておいてもいずれはインストールされるのかも知れませんが、サブPC はともかく、ノートPC と操作感が異なるというのは何かと使いにくいところもあるので、見切りを付けて今回も手動で強制的にアップデートさせることにしました。
■ 「Windows 11 インストール アシスタント」を使った更新にトライ
” 22H2 ” の時 も何故かメインPC には Windows Upadate の方にアップデートファイルの配信が無かったので強制的にバージョンアップさせたのですが、その時利用した「Windows 11 インストール アシスタント」を使ったアップデートを今回も試してみることにします。
「Windows 11 インストール アシスタント」は、下の画像をクリックして頂くか、「こちら」からダウンロード可能なサイトへ移動して入手してください。
サイトへ移動すると、「Windows 11 インストール アシスタント」「Windows 11 のインストール メディアを作成する」「Windows 11 ディスク イメージ (ISO) をダウンロードする」とそれぞれのところにダウンロードボタンが表示されます。クリーンインストールしたり多数の PC をアップデートさせる必要がある場合は、「インストールアシスタント」以外を選んで下さい。
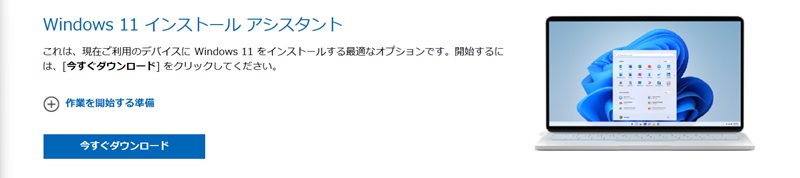
「今すぐダウンロード」ボタンをクリックすると「Windows11InstallationAssistant.exe」というファイルがダウンロードされます。こちらをダブルクリックして「Windows 11 インストール アシスタント」を立ち上げて下さい。


既に ” 22H2 ” の Windows 11 はインストール済みなので、今回は ” PC 正常性チェック ” の必要は無いようです。ライセンス条項に目を通して「同意してインストール」をクリックすれば必要なファイルがダウンロードされ、自動的にアップデートが始まります。
特に何か操作をする必要はありません。何事も無ければ自動的にインストールが完了され、OS が「Windows 11 2023 Upadte(23H2)」にアップデートされるはずです。何事も無ければ・・・ですが。
■ インストールが ” 99% ” で止まってしまう
 さて、” 23H2 ” のインストール進捗率が 90% くらいになるまでは、時間は掛かりつつもなんとか順調にインストールが進んでいたのですが、90% を越えた辺りからどんどん進捗スピードが落ちて行き、アップデート開始から 5時間を経過した頃には 99% から全く進まなくなってしまいました。このような状態になることは Windows 10 の頃から稀にあるようで、Microsoft のサイトには FAQ まで作られています。
さて、” 23H2 ” のインストール進捗率が 90% くらいになるまでは、時間は掛かりつつもなんとか順調にインストールが進んでいたのですが、90% を越えた辺りからどんどん進捗スピードが落ちて行き、アップデート開始から 5時間を経過した頃には 99% から全く進まなくなってしまいました。このような状態になることは Windows 10 の頃から稀にあるようで、Microsoft のサイトには FAQ まで作られています。
このまま放っておいても埒が明かないので、上記の FAQ に載っていた方法を試してみることにします。
エクスプローラーを開き、アドレス バーに「C:\$GetCurrent」と入力し、Enterキー押下。
(日本語版 Windows では ” \(バックスラッシュ)” の代わりに ” ¥” でもOK)エクスプローラーから【Media】フォルダーをデスクトップにコピーして貼り付ける。
(フォルダーが表示されない場合は、【表示】を選び、【隠しファイル】横にあるチェックボッ
クスがオンになっていることを確認。)PC を再起動してエクスプローラーを開き、アドレス バーに「C:\$GetCurrent」と入力し、Enterキー押下。
デスクトップにコピーした【Media】フォルダーを「C:\$GetCurrent」にコピーして貼り付け。
【Media】フォルダーを開いて「Setup」をダブル クリック。
画面の指示に従ってアップグレードを開始。 この際、「セットアップでの更新プログラムのダウンロード方法の変更」から「更新プログラム、ドライバー、オプション機能をダウンロードする」を「今は実行しない」にしておいた方がいいようです。


こちらもあとはそのまま指示に従ってインストールを進めれば良いらしいのですが、どういうわけかうちの PC では「インストールに必要な作業を確認しています」というウインドウが表示された後、しばらくすると更新プログラムが勝手に終了されてしまうという不具合に遭遇しました。何度試しても同じ所で更新作業が終了されてしまうのですよね・・・。
■ どうにかインストール完了!
 これはいよいよインストールメディアを作るか ISOファイルをダウンロードしてクリーンインストールを試さなければならないかもと思いつつ、もう一度だけ最初に試した「インストール アシスタント」を実行してみたところ、なんと今度はエラー発生 (ノД`)
これはいよいよインストールメディアを作るか ISOファイルをダウンロードしてクリーンインストールを試さなければならないかもと思いつつ、もう一度だけ最初に試した「インストール アシスタント」を実行してみたところ、なんと今度はエラー発生 (ノД`)
「0xc00000f0」というエラーは、どうやらシステムファイルが破損してしまった時に出るエラーコードのようです。
 こうなりゃヤケだと「やり直す」をクリックしてみたところ、ブルーバックの別ウインドウが現れ、確認してみるとどうやら ” 23H2 ” のインストールが始まった様子。
こうなりゃヤケだと「やり直す」をクリックしてみたところ、ブルーバックの別ウインドウが現れ、確認してみるとどうやら ” 23H2 ” のインストールが始まった様子。
コレでダメならクリーンインストールするか・・・と半ば諦めて様子を見守っていたのですが、何故か今度は上手くインストール出来たようです。一体どうなってんだか(苦笑)。
1度だけ再起動が必要でしたが、Windows の「設定」アプリから「システム」→「バージョン情報」へ進んでみると無事に ” 23H2 ” がインストールされていました。そのまま Windows Update を実行しても最新環境になっている様子。
「Meiryo UI も大っきらい!!」を使った Windows 全体のフォントカスタマイズ などいくつかの設定はデフォルトの状態に戻ってしまっていたので、再度調整してようやく更新作業終了。やれやれです・・・。
” 23H2 ” ではペイントアプリで背景が消去出来るようになったり(結構雑ですが💦)、「Snipping Tool」でスクリーンショットした画像からテキストを抽出したりする事が出来るようになっているようですね。 AIアシスタントの「Copilot in Windows」などは追々試していくつもりです。ところで、長らく ” 22H2 ” だった Windows 11 がいきなり ” 23H2 ” に更新されたので、” 23H1 ” って無かったっけ?という話ですが、どうやらこちらはお蔵入りしていたようですね・・・。